u盘启动新的计算机
(新电脑 u盘启动)
u启动u盘装系统教程,准备工具:正常使用的电脑还有一台8g以上的电脑u下面直接进入主题
打开浏览器,先下载pe制作工具
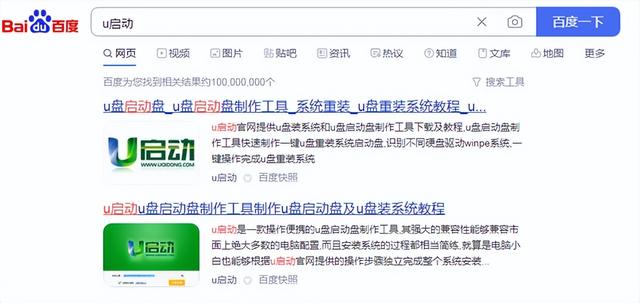
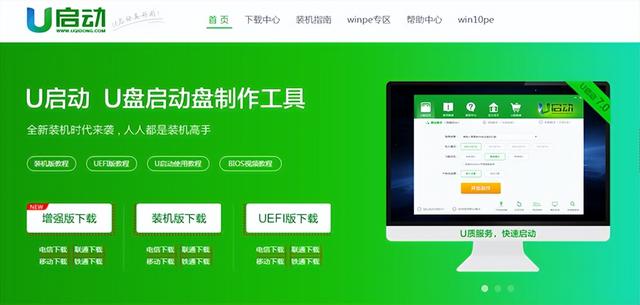
下载此文件,打开pe的制作软件
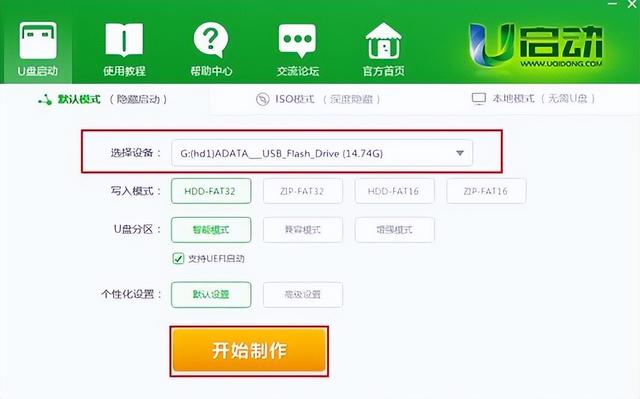
插入u盘会自动识别,这里什么都不用动,点击制作,作为你的u盘会被格式化
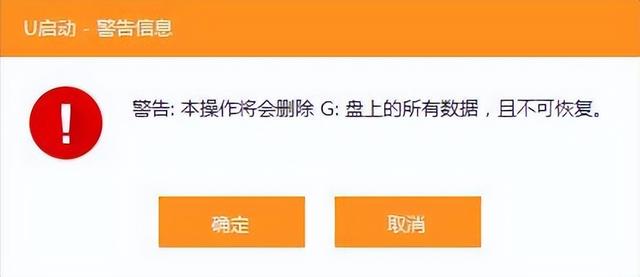
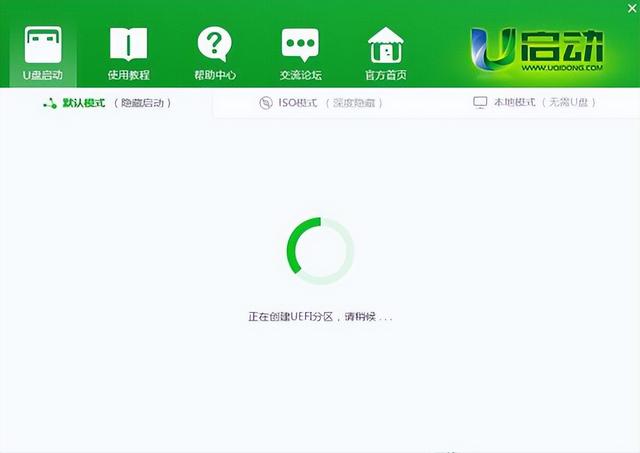
需要等待几分钟,等他制作完成,完成后退出pe就可以了
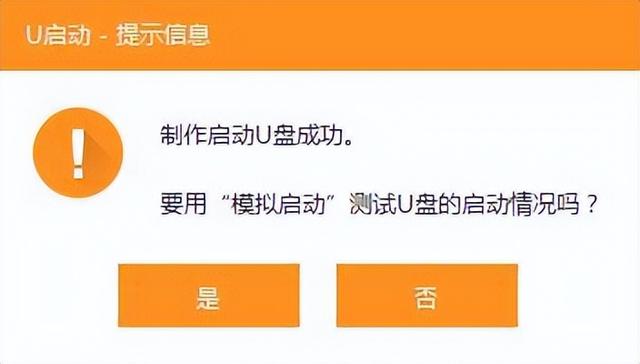
现在下载纯系统镜像
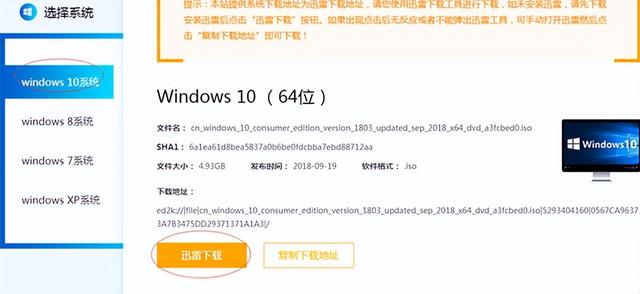
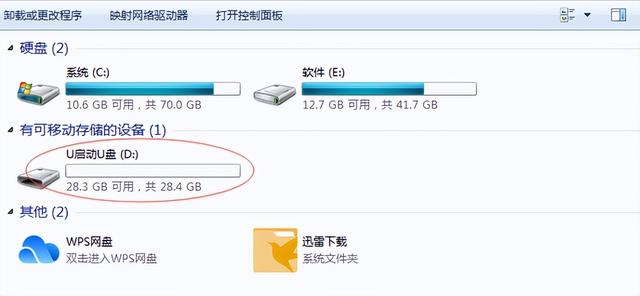
下载后,将系统镜像拖入u盘即可。
相关影片资源迅雷下载推荐
电脑进入不去pe系统-(电脑进不去PE系统)
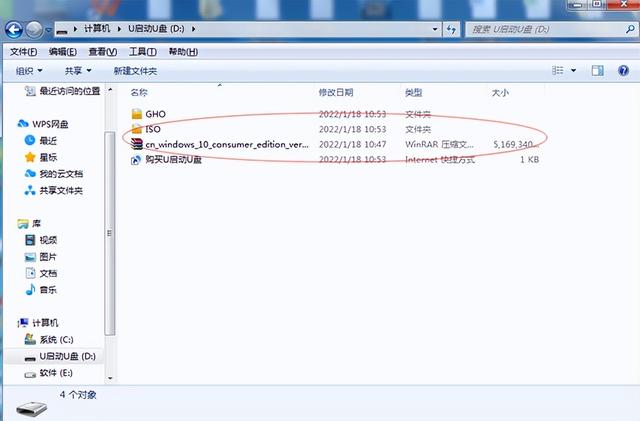
大约需要3-5分钟。pe盘就做好了
将u盘插入要做系统的计算机,你需要知道按什么键进入你pe界面,你也可以灵性的去搜索一下
当然,你也可以f1-f试着按12,这样就进去了,进去后选择win8pe进入u启动装机界面
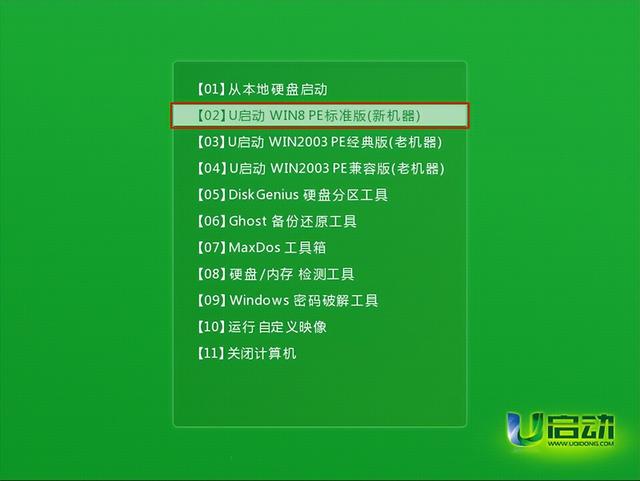
进入桌面,等待一分钟,等待工具加载,打开u启动装机pe
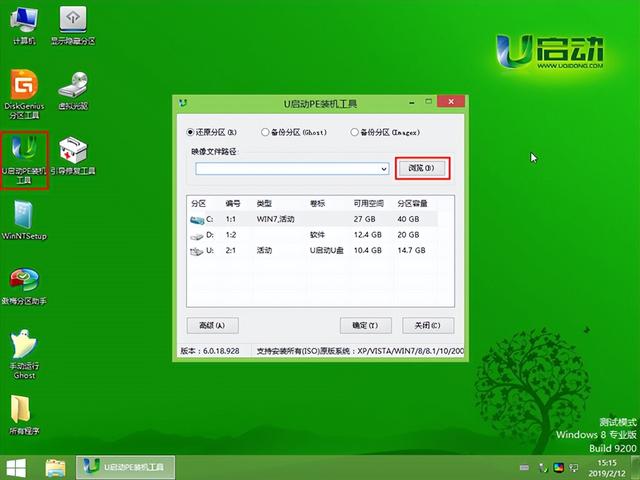
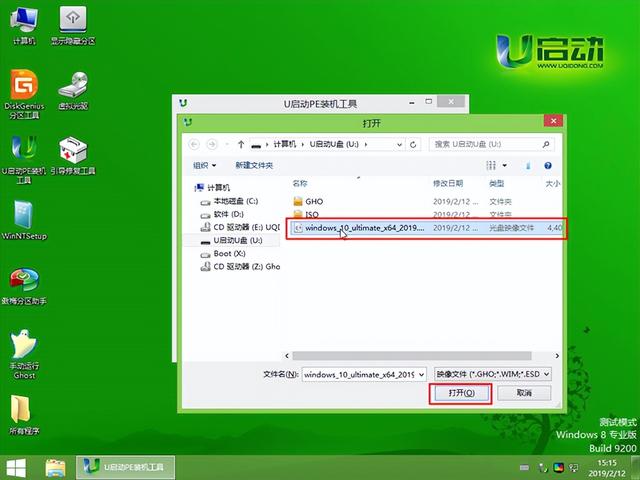
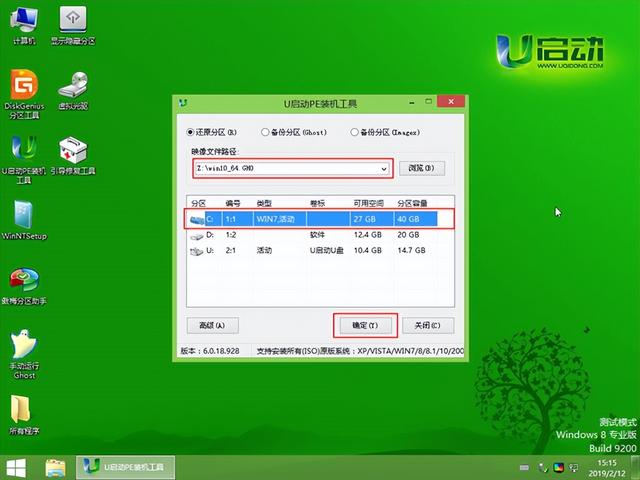
选择我们放入的系统镜像,确定一键恢复

等待系统安装
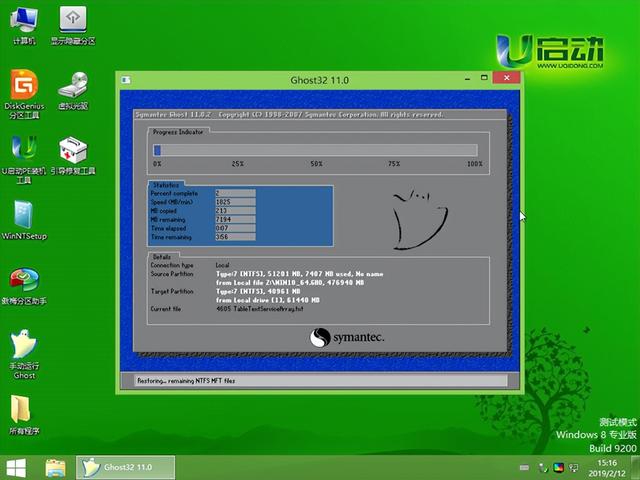
现在进入安装界面,设置登录帐户和密码
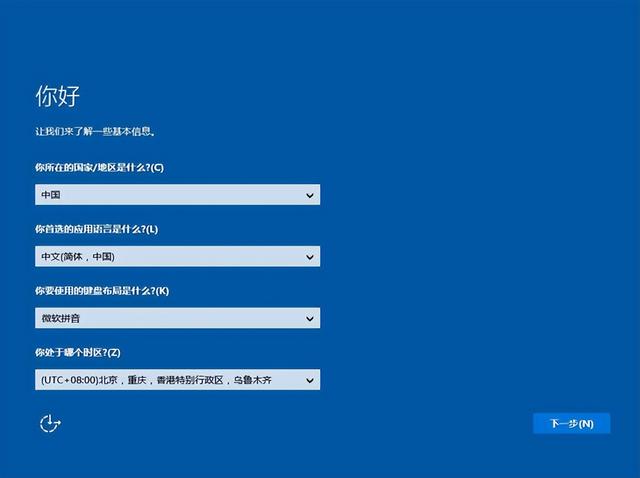
暂时跳过激活,根据他的提示,选择你需要的设置
这样,系统就完成了正式安装
相关影片资源迅雷下载推荐
soyo主板启动u盘按什么建-(soyo主板怎么设置u盘启动)
版权声明:除非特别标注,否则均为本站原创文章,转载时请以链接形式注明文章出处。

