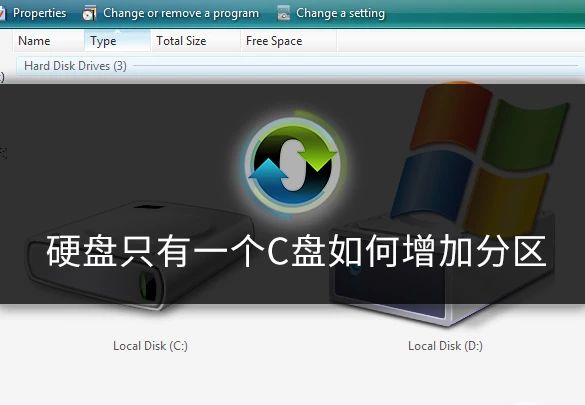
硬盘只有一个C盘如何增加分区呢?新买的笔记本电脑很多都是固态硬盘120G,基本只要一个系统分区,如何不影响系统的情况下给C盘增加分区呢?下面教你不用重装系统给C盘增加分区。
增加分区
使用自带的磁盘管理给C盘增加分区,注意这个方法需要谨慎,建议提前备份好C盘上面重要的资料。
操作步骤如下:
1、鼠标右击此电脑(计算机)打开【管理】
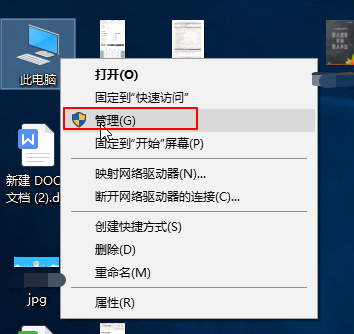
2、计算机管理界面左侧点击【磁盘管理】,右侧可以看到我们电脑硬盘的信息
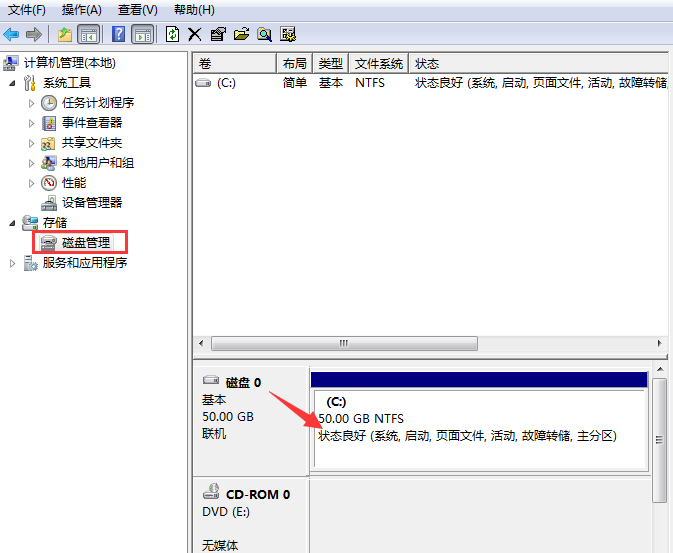
3、然后右键C盘,选择【压缩卷】
相关影片资源迅雷下载推荐
word怎么插入空白页(word文档怎么在后面添加空白页)
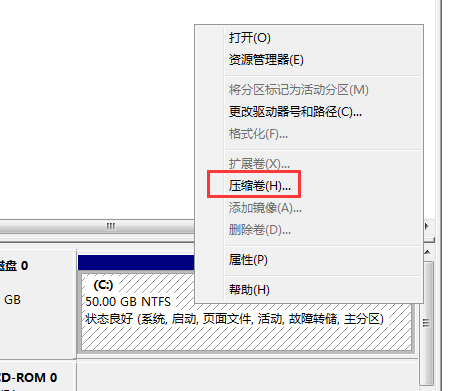
4、接着出现压缩界面,需要调整【输入压缩空间量】,也就是我们增加一个分区空间大小,根据实际情况进行划分,然后点击【压缩】。
5、鼠标右击刚刚增加的分区【未分配】,选择【新建简单卷】。
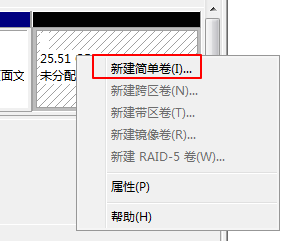
6、接下来一直点击【下一步】即可。最后点击【完成】,这样新建的分区就可以正常使用了。
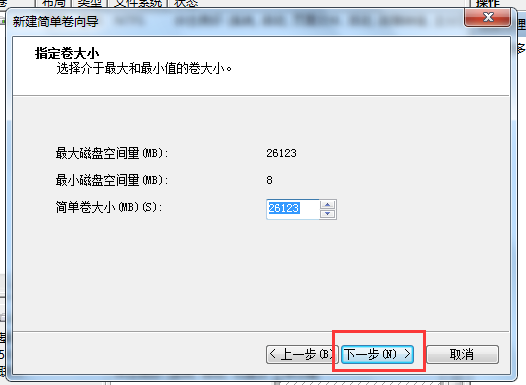
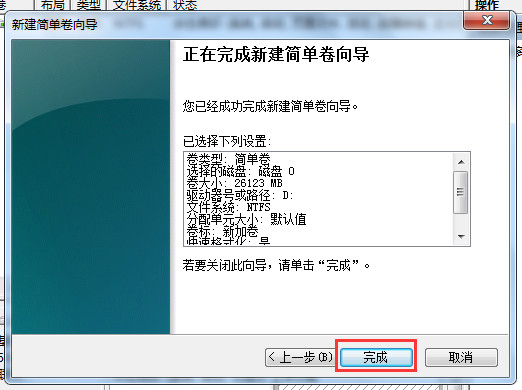

以上就是关于硬盘C盘增加多一个分区的操作步骤,请严格按照步骤操作。
相关影片资源迅雷下载推荐
excel在线编辑怎么弄(excel表格如何实现共享多人编辑)
版权声明:除非特别标注,否则均为本站原创文章,转载时请以链接形式注明文章出处。

