有时想录制Windows7电脑系统内部播放的声音,如网页上播放的声音,视频客户端中播放的电影对白,很多人在参照了网上一些教程后,双击右下角的音量图标后,启用立体声混音,却发现在自己电脑上压根就不管用,其实使用这种方法实现的内录,是需要声卡硬件支持才行的。本文介绍的方法适用于所有Win7系统,并且对音质可以实现无损录音。

1,在电脑上安装并运行楼月语音聊天录音软件,点击文件,设置菜单。
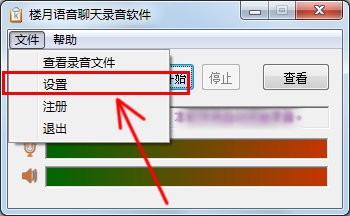
2,录音模式设置为“手动录制”,在下方再选中“录制从电脑播放的声音”,其它参数对我们没有意义,使用默认的设置即可,设置后点击确定按钮返回到主界面。
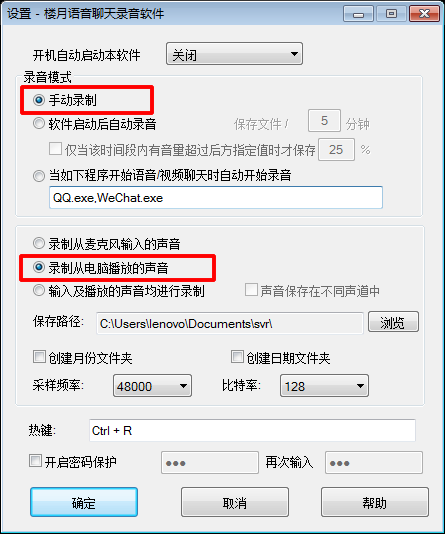
3,在电脑上播放任何想要录制的声音,比如腾讯视频中的小品,或者打开网页播放flash,音乐等。
相关影片资源迅雷下载推荐
win7光盘镜像文件(win7光盘映像文件怎么装进u盘)

4,当电脑上的声音播放到需要开始录制处时,点击录音软件上的开始按钮,开始进行无损录制。
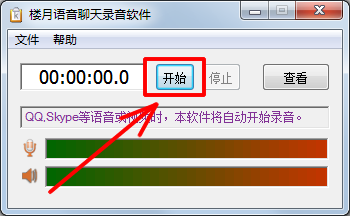
5,当电脑系统上的声音播放到需要结束录音处时,点击界面上的停止按钮,停止进行录音。
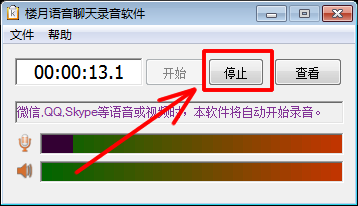
6,最后点击界面上的查看按钮,就可以看到刚才在自己的Win7电脑系统上录制下来的声音,播放后可以发现和原音质是没有区别的。
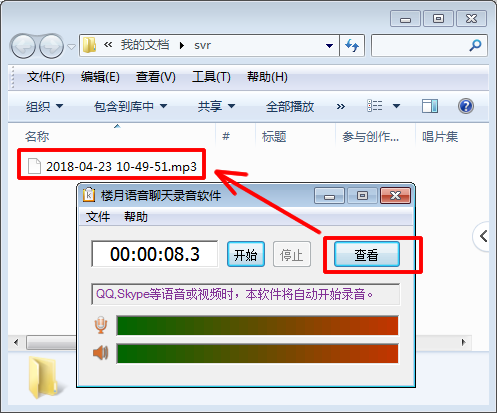
说明:不管是Win7 32位还是64位,也不管是旗舰版,还是家庭普通版,高级版,均可以通过该方法对电脑内部音频进行录音。
相关影片资源迅雷下载推荐
如何u盘安装win7系统(如何用u盘安装win7系统步骤图解)

