对于WPS表格大家应该都不陌生,不管工作还是生活中,都能经常用的到。大部分时候为了方便大家查看,做好的WPS表格一般都需要打印出来。在打印表格的时候,最常见的情况就是同一个表格被打印在了好几页纸上,这样查看起来就非常的不方便,如果能打印在一页纸上就明了多了。
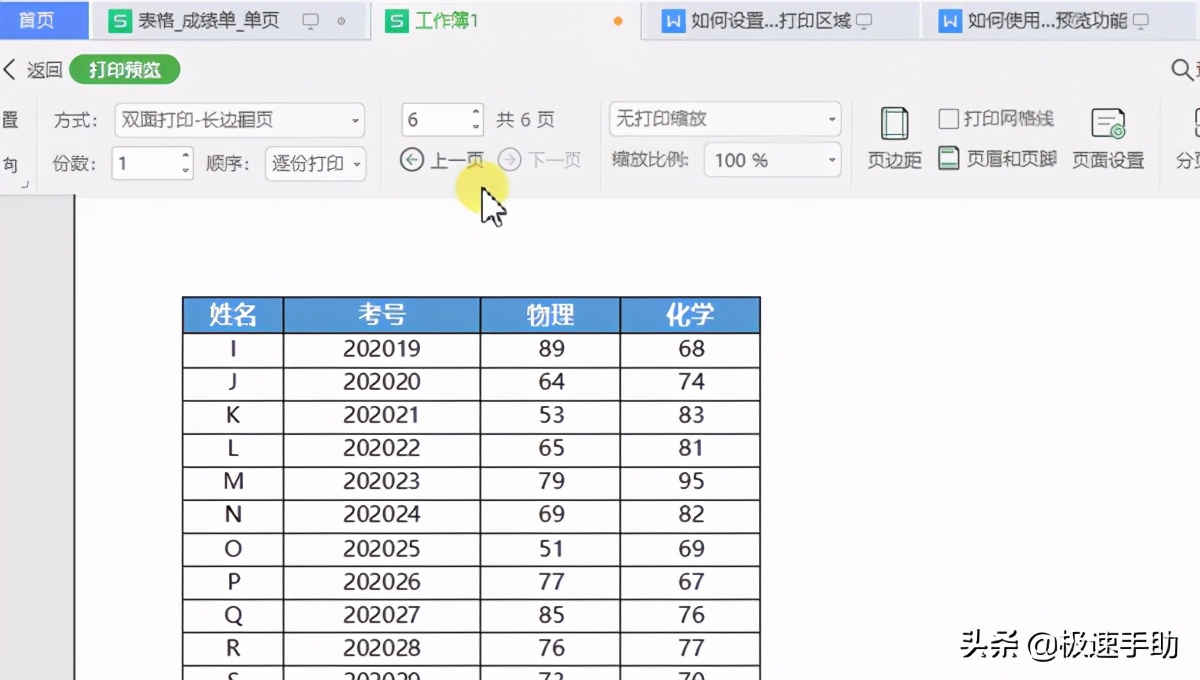
那么,怎样将多页的表格都打印到同一张纸上呢?其实不难,WPS有一个分页预览功能就能帮大家实现。下面,就跟小编一起来看一下具体操作步骤吧。
第一步,打开WPS,并将需要打印的表格在WPS中打开。
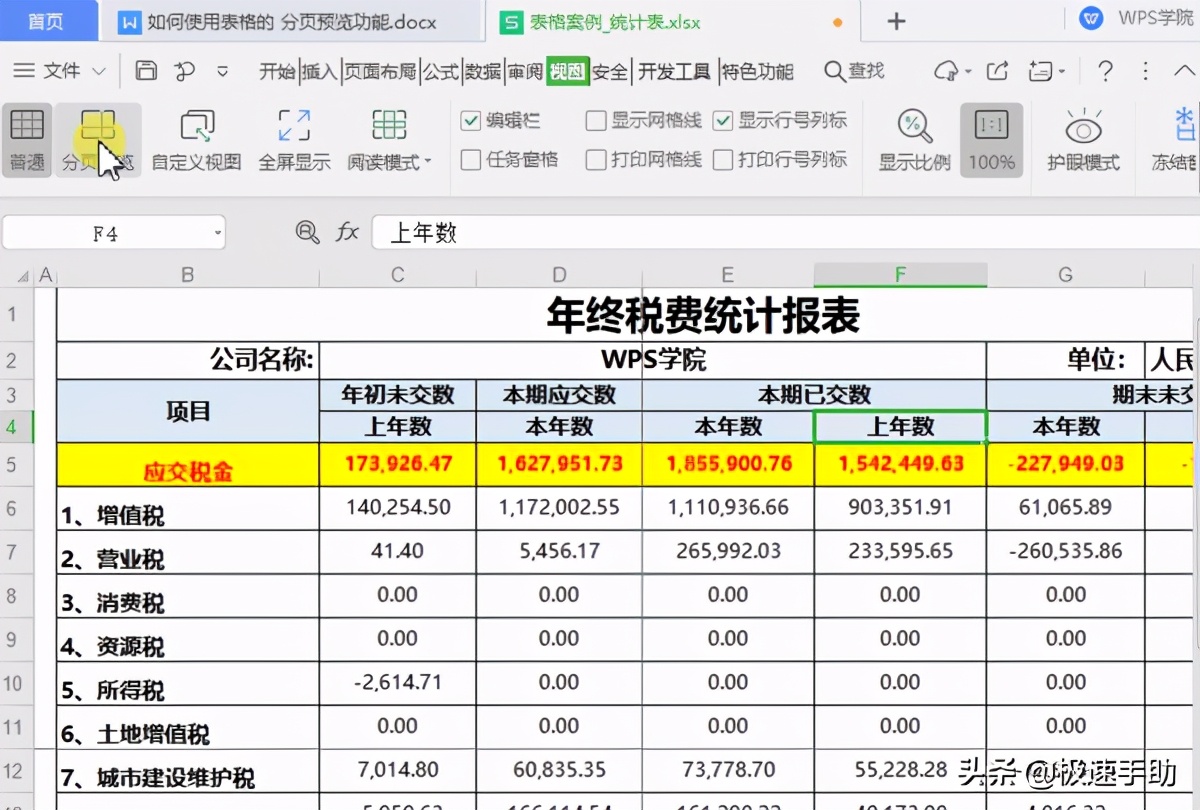
第二步,点击工具栏上的【页面布局】选项,然后在下方的打开【分页预览】的按钮,显示为【绿色】即打开了。
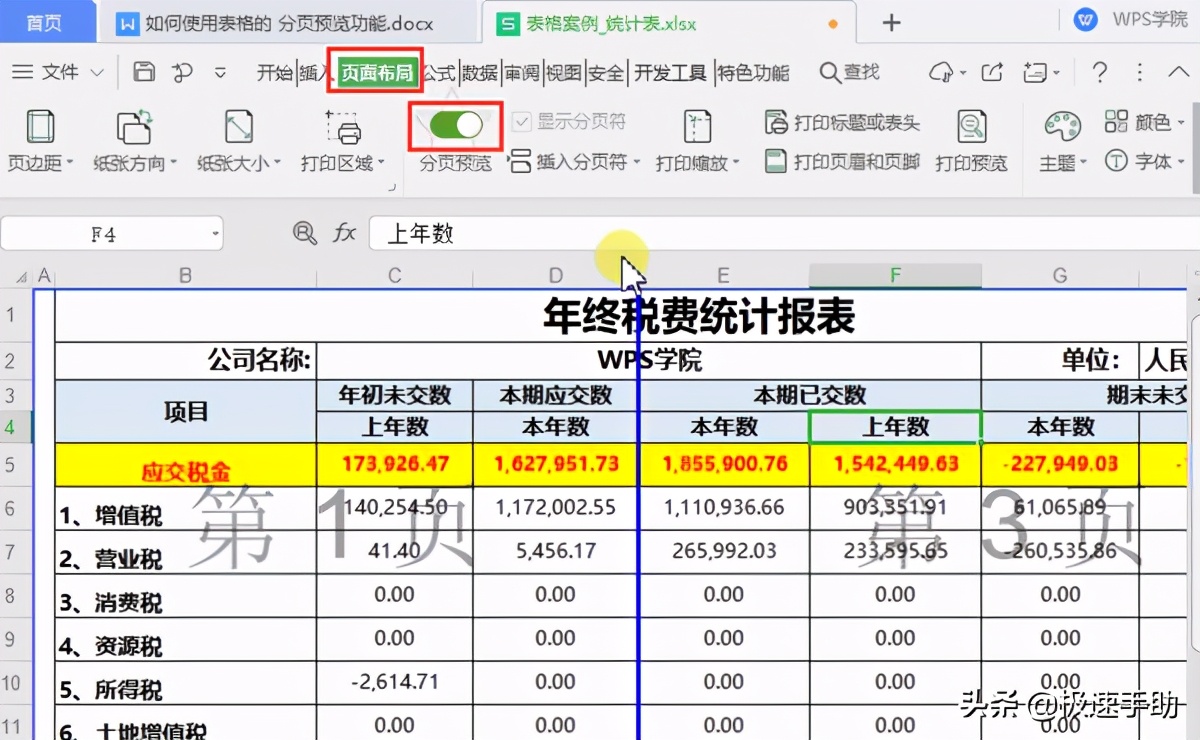
也可以点击工具栏上的【视图】,在页面的左侧有一个【分页预览】选项,点击即可。
相关影片资源迅雷下载推荐
win7蓝牙搜索不到设备怎么办(win7电脑找不到蓝牙设备)
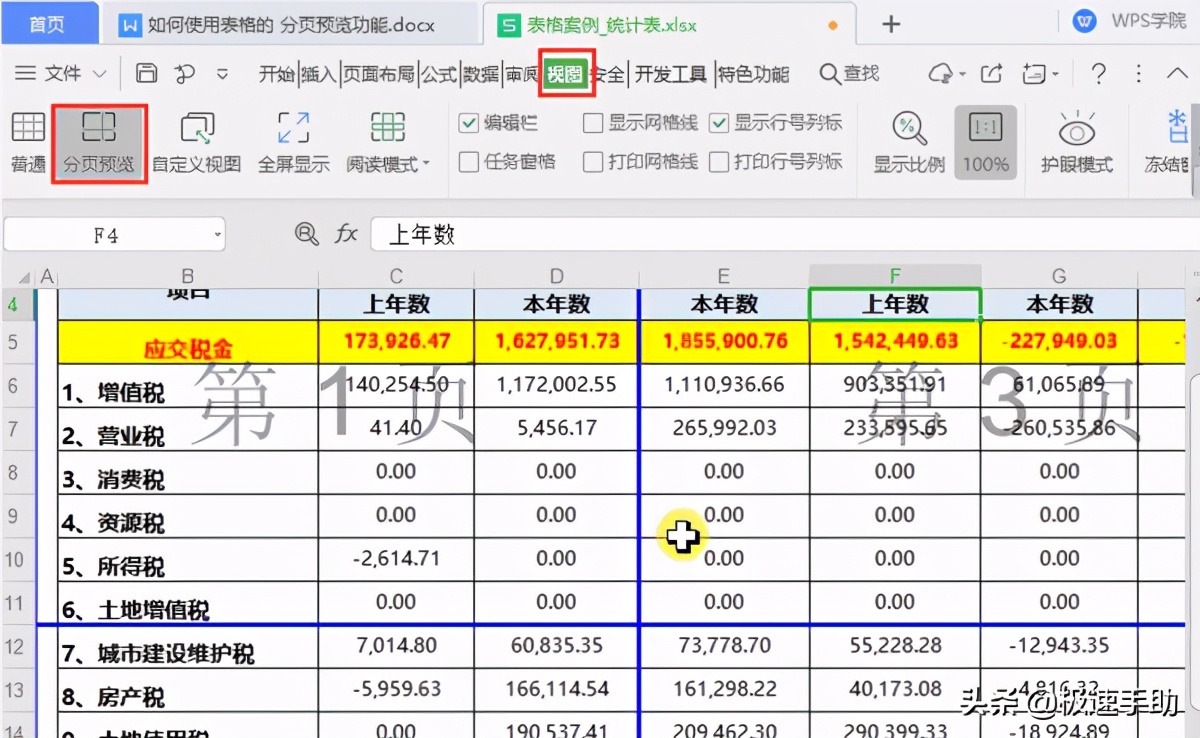
第三步,这时候我们可以看到,【蓝色分界线】内的内容,即使打印出来显示在同一张纸上面。
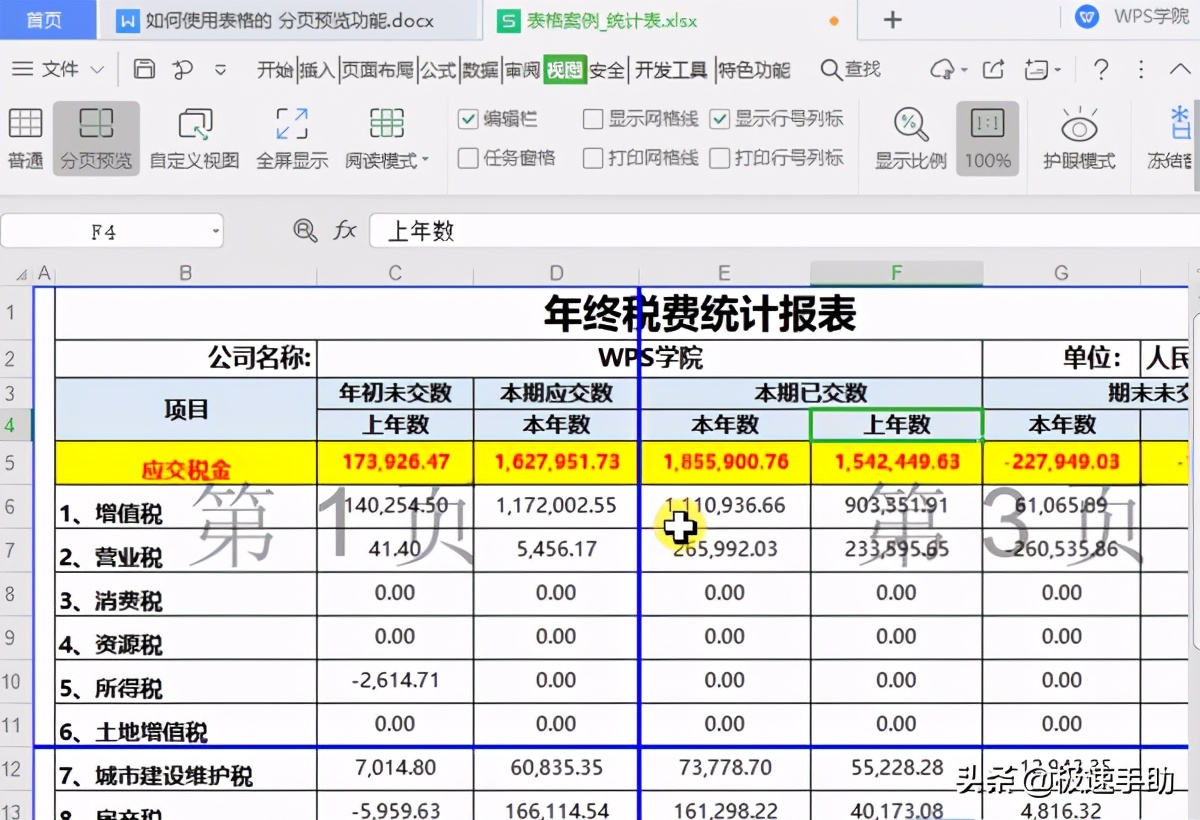
第四步,只要用鼠标拖动横向和纵向的蓝色分界线,使其显示在页面的最右边和最下边,这样蓝色分界线就将本来四页的表格内容都包含到一起显示了。再打印的时候,就会显示到一页上了。
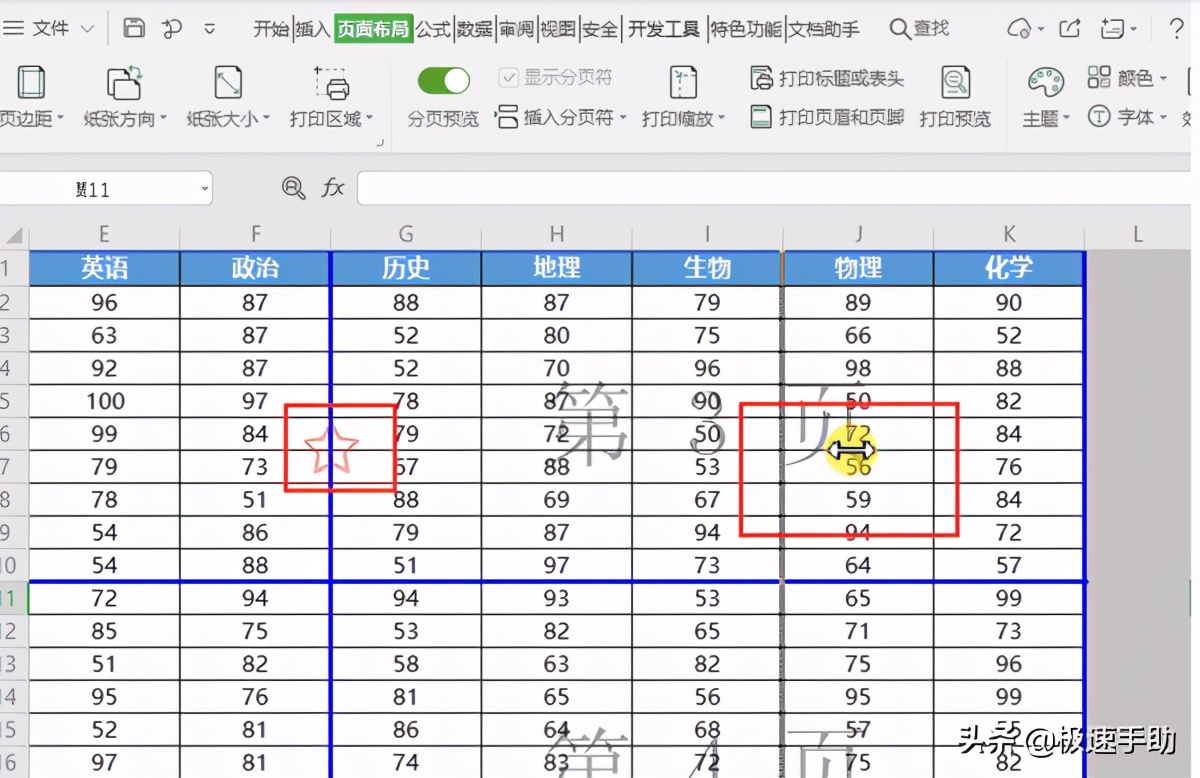
如下图所示,就都显示在表格的第一页了。
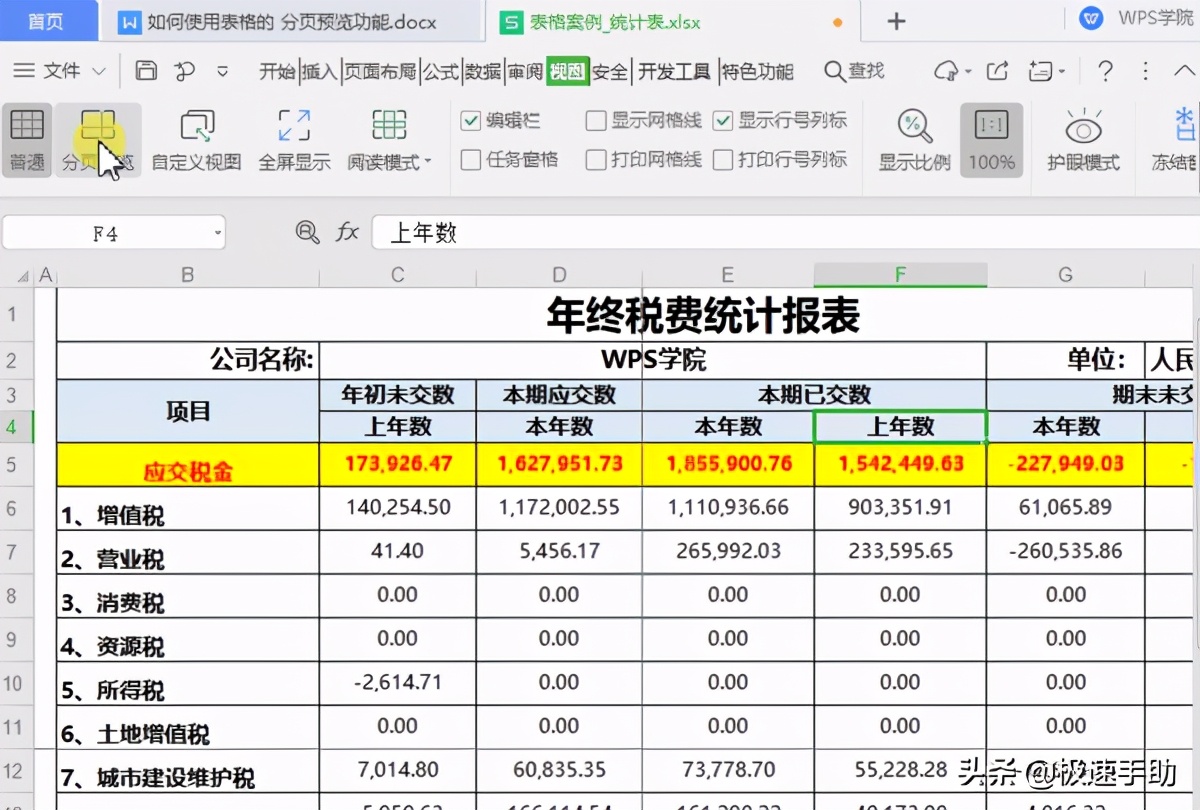
当然,以上的方法并不只适用于打印的时候,导出或者转换为PDF文件等其他格式的时候,也可以用这种方法,让好几页纸的表格内容都显示到一页纸上,更方便其他人编辑和查看。
相关影片资源迅雷下载推荐
win7怎么调鼠标灵敏度(win10调整鼠标灵敏度的方法)

