首先将Windows7安装光盘放入光驱,在电脑启动时进入BIOS并把第一启动设备设置为光驱,按F10保存设置并退出BIOS。
1.电脑自动重启后出现下图提示,请按键盘任意键从光驱启动电脑。
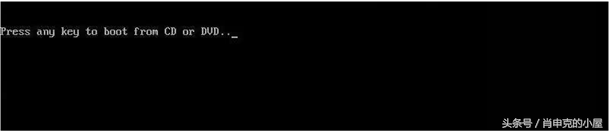
2.电脑从光驱启动后开始加载安装程序文件
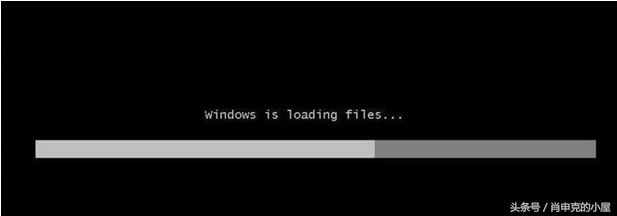
3.安装程序文件加载完成后出现Windows7安装界面,因为Windows7安装光盘是简体中文的,所以这里全部选择默认值,点击下一步。
4.点击现在安装按钮开始安装。
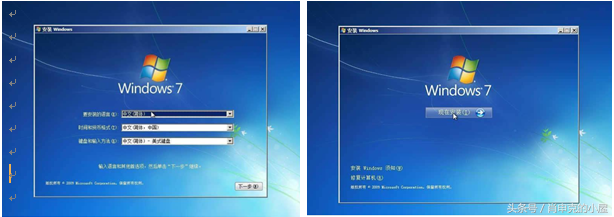
5.出现许可协议条款,在“我接受许可条款”前面打上勾,接着下一步。
6.出现安装类型选择界面,因为我们不是升级,所以选择自定义(高级)选项
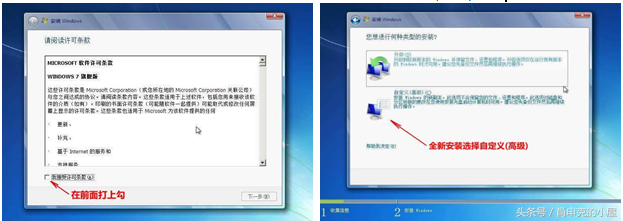
7.出现安装位置选择界面,在这里选择安装系统的分区,如果要对硬盘进行分区或格式化操作,点击驱动器选项(高级)。
8.这里可以对硬盘进行分区,也可对分区进行格式化。选择好安装系统的分区后,点击下一步。由于Windows7在安装时会自动对所在分区进行格式化,所以这里我们可以无需对安装系统的分区进行格式化。
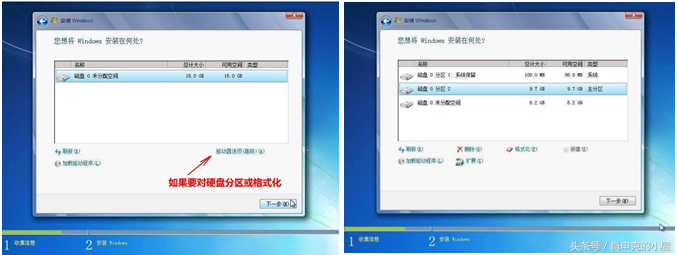
9.Windows7开始安装。
10.安装完成后,电脑需要重新启动。
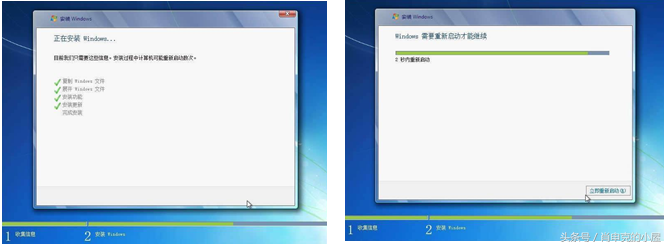
11.电脑重新启动后开始更新注册表设置。
12.启动服务。
相关影片资源迅雷下载推荐
win7关闭硬盘自检(win7开机磁盘检测如何关掉)
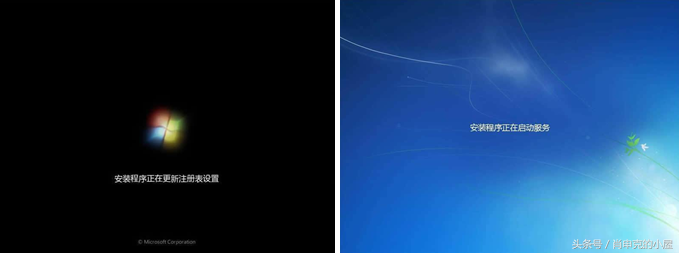
13.这时才进入最后的完成安装阶段。
14.完成安装阶段完成后,电脑需要重新启动。
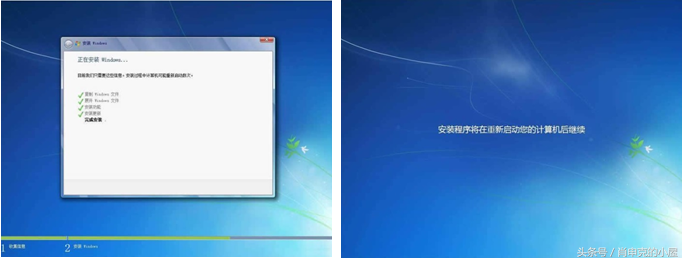
15.电脑重新启动后,安装程序为首次使用计算机做准备。
16.输入用户名和计算机名称,点击下一步。
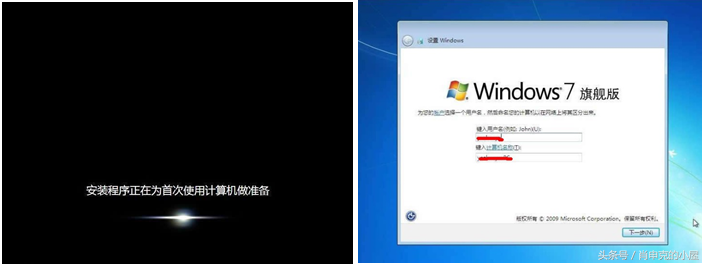
17.为帐户设置密码,如果这里不设置密码(留空),以后电脑启动时就不会出现输入密码的提示,而是直接进入系统
18.设置系统更新方式,建议选择推荐的选项。
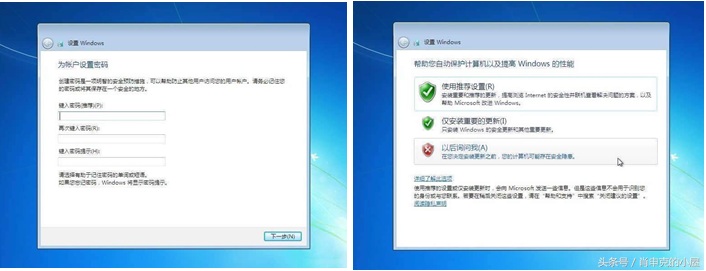
19.设置电脑的日期和时间。
20.设置网络位置,有家庭、工作和公用三个选项,其中家庭网络最宽松,公用网络最严格,根据自己的实际情况进行选择。
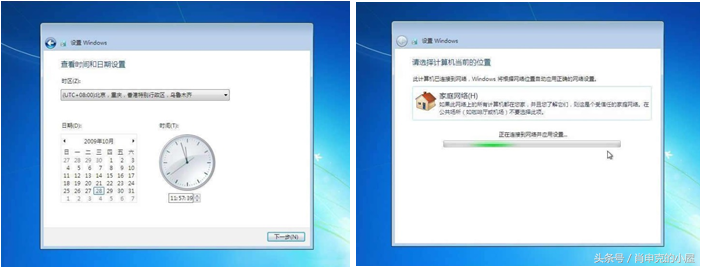
21.完成设置。
22.准备桌面。
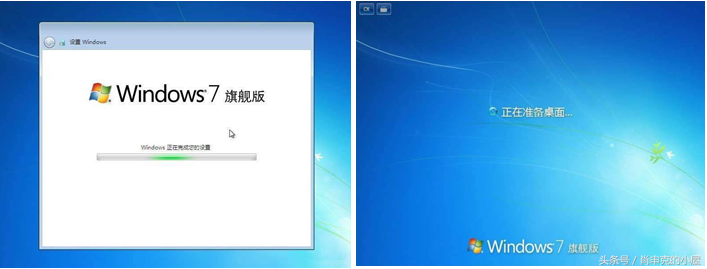
23.欢迎界面,开始登录系统。
24.进入系统桌面。
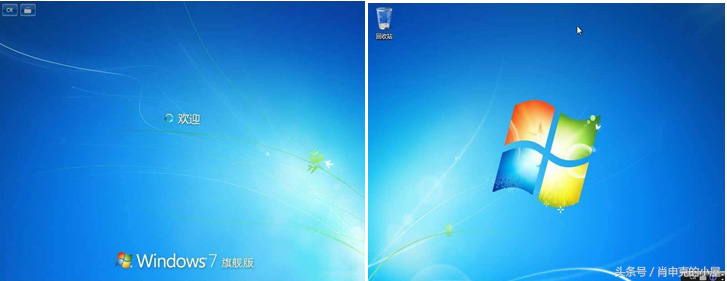
相关影片资源迅雷下载推荐
移动文件快捷键(电脑文件或文件夹的复制和移动及删除的操作方式)

