Win7系统局域网共享文件一般都会设置访问密码,那么如何取消掉访问密码呢?本文就给大家详细介绍Win7系统取消局域网共享文件访问密码的操作方法。
操作方法:
1、点击任务栏右下角的网络图标,然后打开网络和共享中心,如图所示:
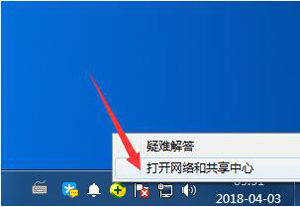
2、网络和共享中心中我们点击左侧的更改高级共享设置按钮,如图所示:
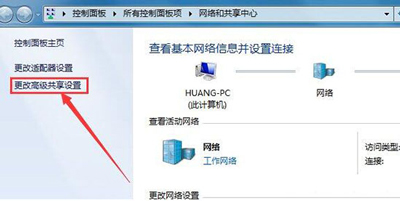
3、这时候打开的窗口我们主要是要修改密码保护的共享,选择关闭密码保护共享,如图所示:
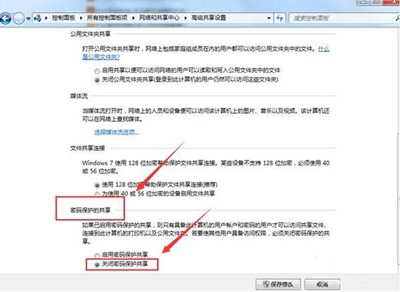
4、然后我们打开电脑的控制面板。在控制面板中打开管理工具,如图所示:
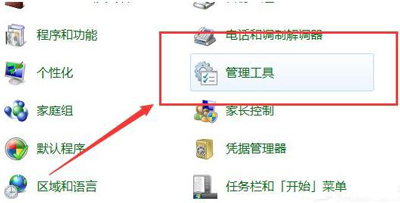
5、管理工具中我们点击打开这里的本地安全策略,如图所示:
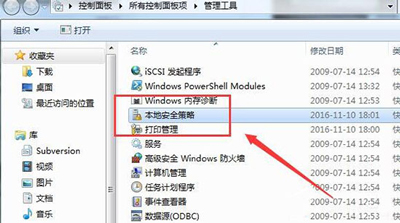
相关影片资源迅雷下载推荐
xp系统u盘加密方法(教你用windows自带软件BitLocker加密)
6、本地策略的安全选项中我们确保这里的来宾账户状态是启用状态,如图所示:
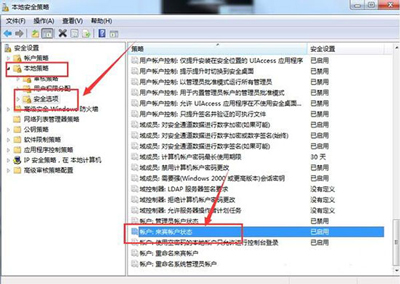
7、然后我们在管理工具中打开计算机管理,如图所示:
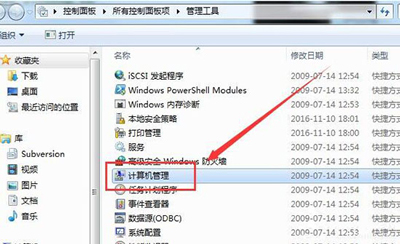
8、计算机管理的本地用户和组中我们点击用户右侧的GUEST来宾双击,如图所示:
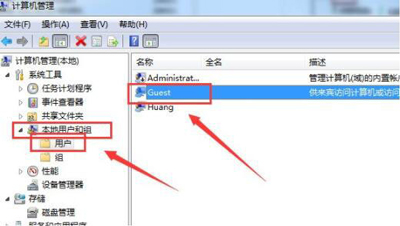
9、Guest属性窗口中我们如图进行设置修改!如图所示:
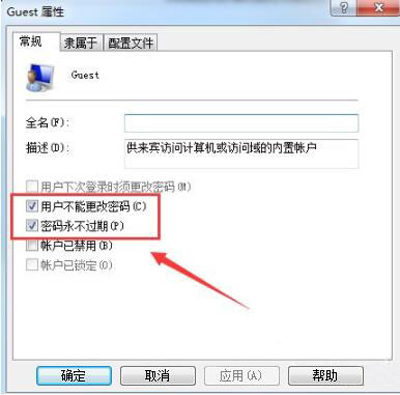
10、我们在Guest来宾账户上单击鼠标右键,然后选择设置密码,如图所示:
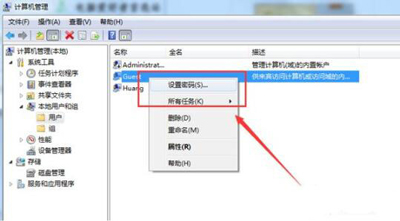
11、设置密码窗口中,我们这里什么也不要输入,然后点击确定!通常这样我们就取消了共享文件访问密码。如图所示:
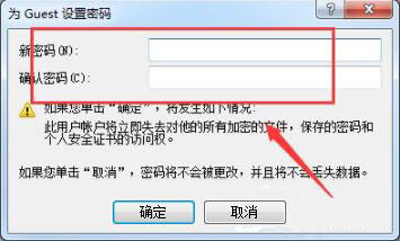
相关影片资源迅雷下载推荐
电脑怎么快捷键截图(如何在电脑上截图三种方法教你)
版权声明:除非特别标注,否则均为本站原创文章,转载时请以链接形式注明文章出处。

