Windows10系统如何关闭windowssearch?很多用户反馈自己的电脑因为windowssearch服务经常会出现卡顿的情况,感觉非常烦恼。接下来,系统城小编就在本文中给大家分享下停止windowssearc的操作方法!
windows10系列软件最新版本下载Windows10升级助手6.50MB下载

Windows10桌面6.44MB下载
推荐:win10系统官方下载
步骤如下:
相关影片资源迅雷下载推荐
win7提高网速的办法(win7系统电脑网速特别慢怎么解决)
1、在小娜搜索框中搜索 services.msc 点击第一项打开服务解决(或打开运行,键入:services.msc 按下回车键打开);
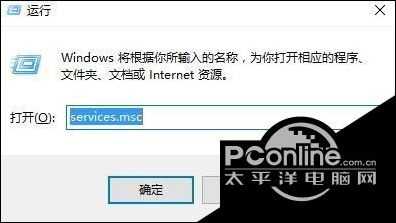
2、在服务界面双击打开 Windowssearc ;
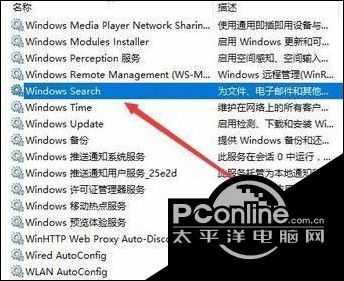
3、在Windowssearc属性界面,点击【停止】;
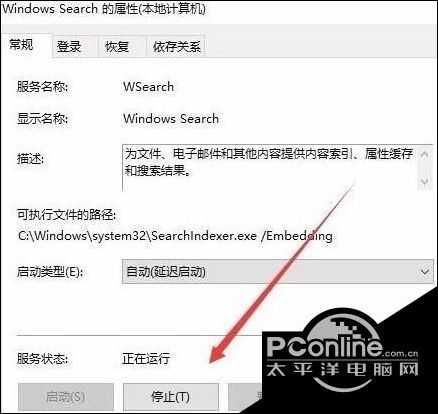
4、此时会出现 服务停止过程进度条,耐心等待;

5、完成停止后点击“启动类型”下拉菜单,选择“禁用”菜单项,最后点击确定按钮。
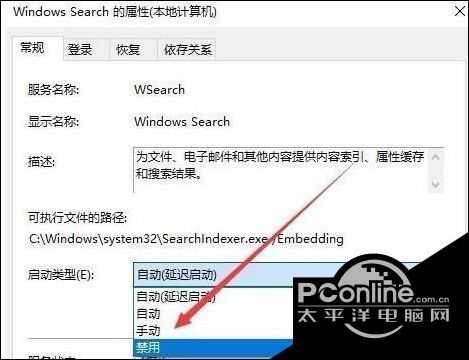
以上就是小编为大家分享的Windows10系统停止windowssearc的操作方法了。是不是非常简单呢?用户们如果有同样需求的话,不妨也动手操作看看!
相关影片资源迅雷下载推荐
无法连接服务器(连不上服务器怎么解决)
版权声明:除非特别标注,否则均为本站原创文章,转载时请以链接形式注明文章出处。

