制作Win7系统安装U盘详细过程(适用XP Win8)
准备工作:
1. 下载制作工具UltraIso(软碟机)和Win7系统镜像包(扩展名为ISO)
2. 4G以上U盘一个(先插入电脑)
制作过程:
1. 启动UltraIso
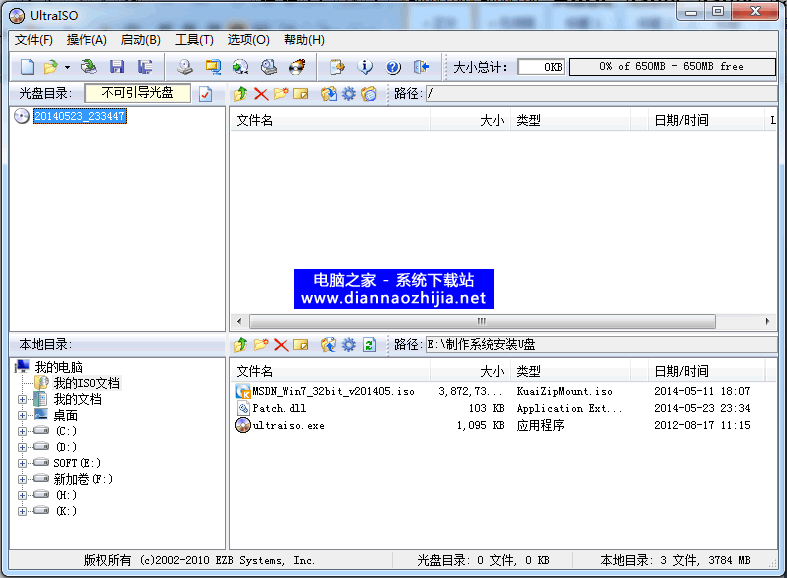
2. 打开Win7系统镜像包(扩展名为ISO),点击【文件】再点击【打开】
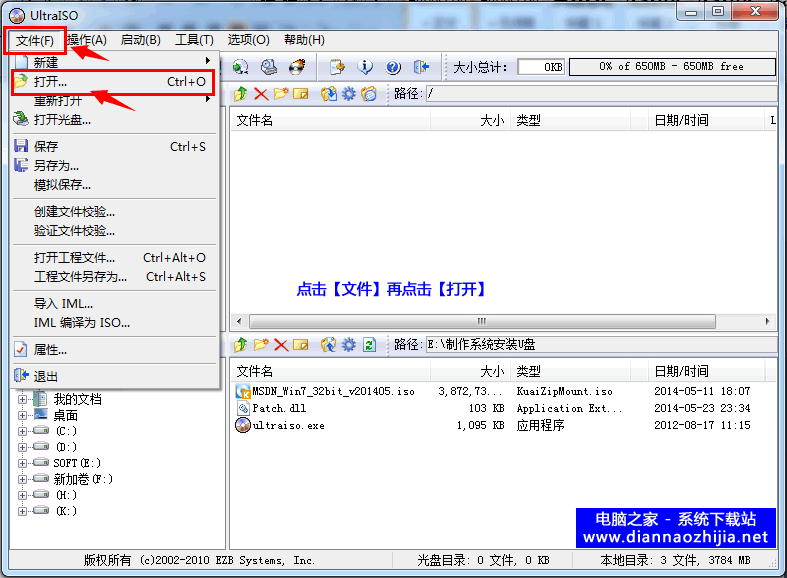
3. 选择Win7系统镜像包(扩展名为ISO),再打开
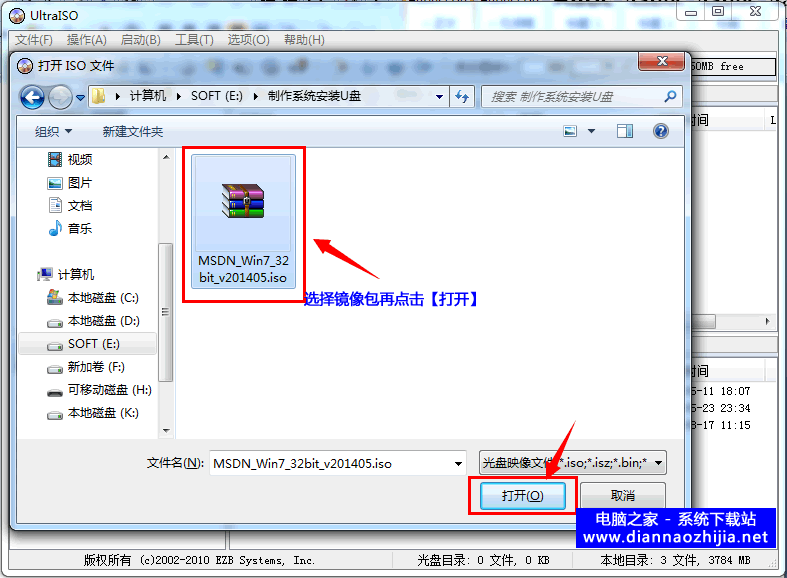
4. 打开镜像包之后
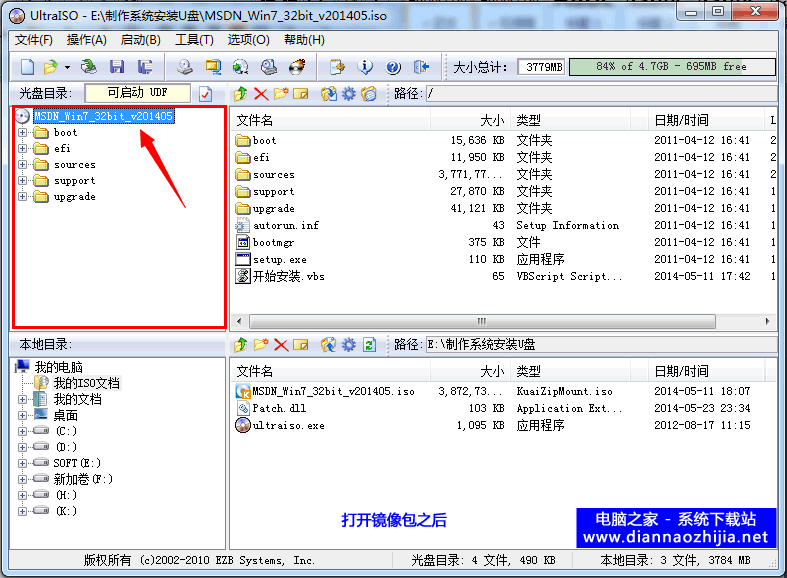
5. 写入镜像包到U盘.点击【启动】再点击【写入硬盘映像…】
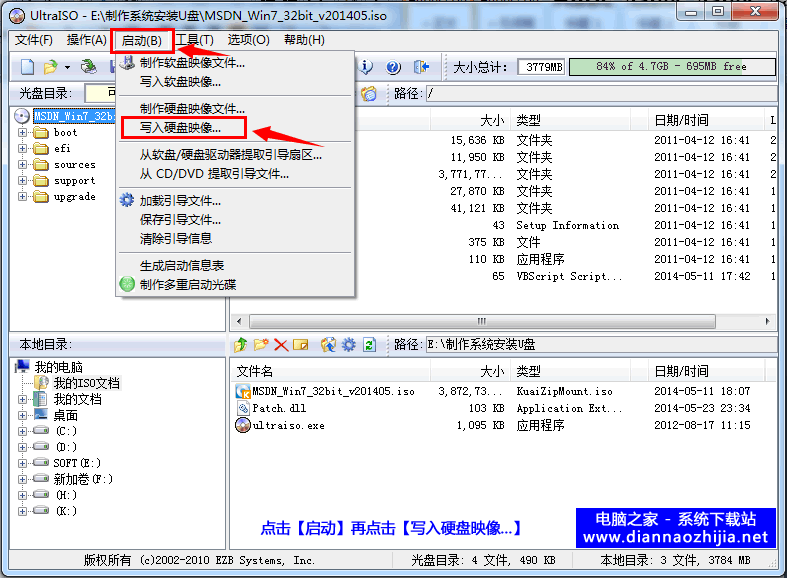
6. 硬盘驱动器:选择【U盘】再点击【写入】
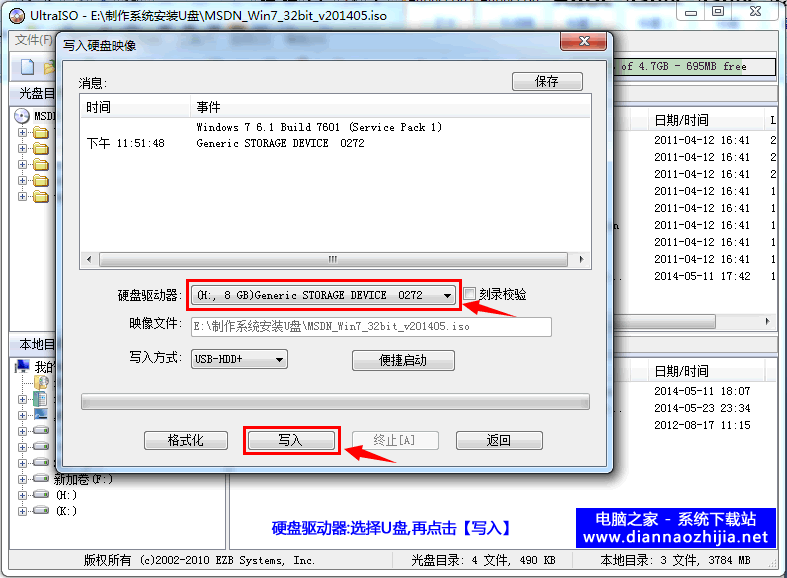
7. 确认写入镜像包,点击是
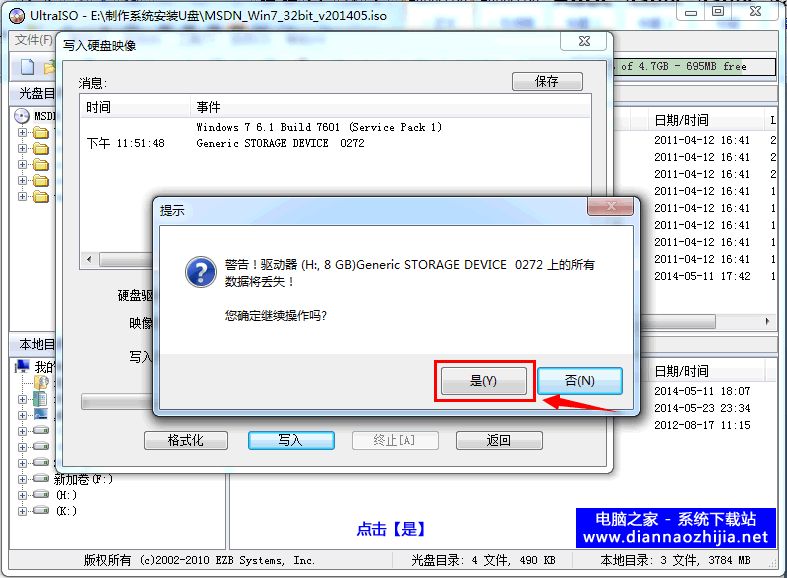
8. 正在写入…
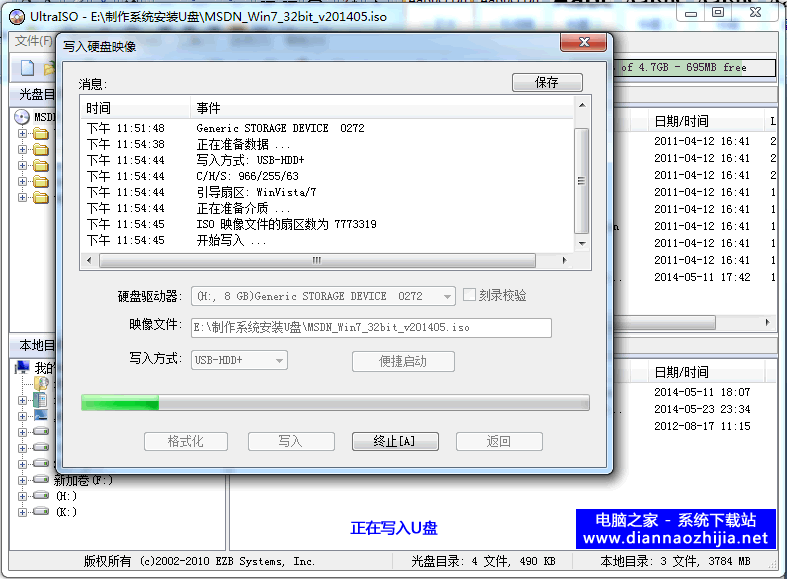
9. 显示写入完成,系统安装U盘就做好了
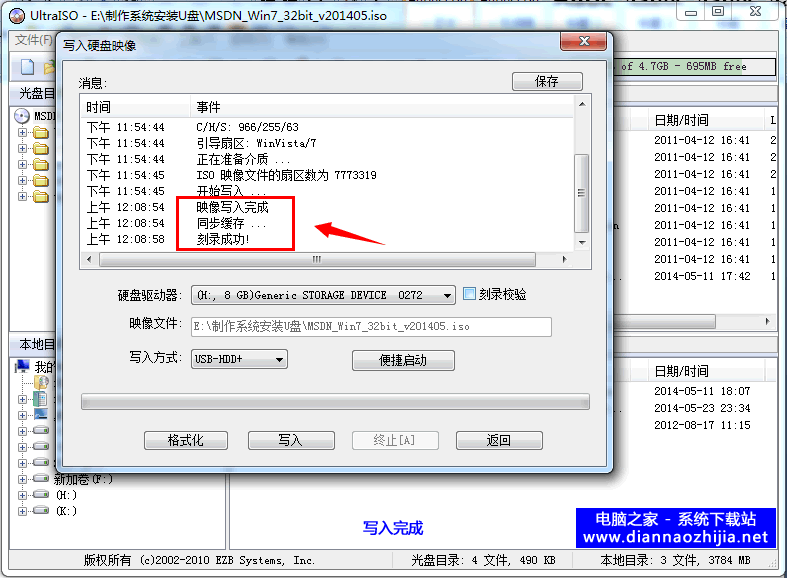
相关影片资源迅雷下载推荐
小白一键重装系统(小白一键装机软件的使用教程)
安装系统:
插入U盘后开启电脑,按启动热键【F12】,再选择【U盘】开始安装系统…
(不同品牌电脑,选择相应的热键,请参考下图)
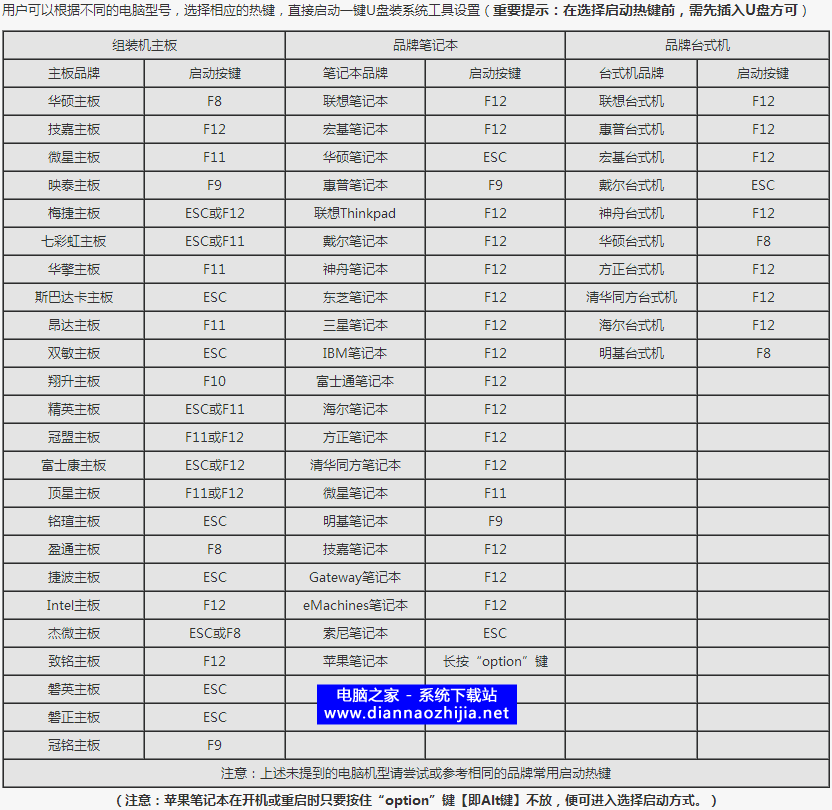
电脑之家 – 系统下载站
http://www.diannaozhijia.net
系统安装过程:
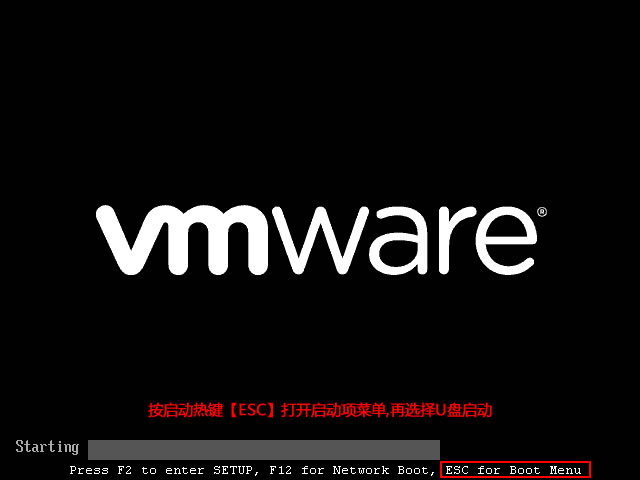
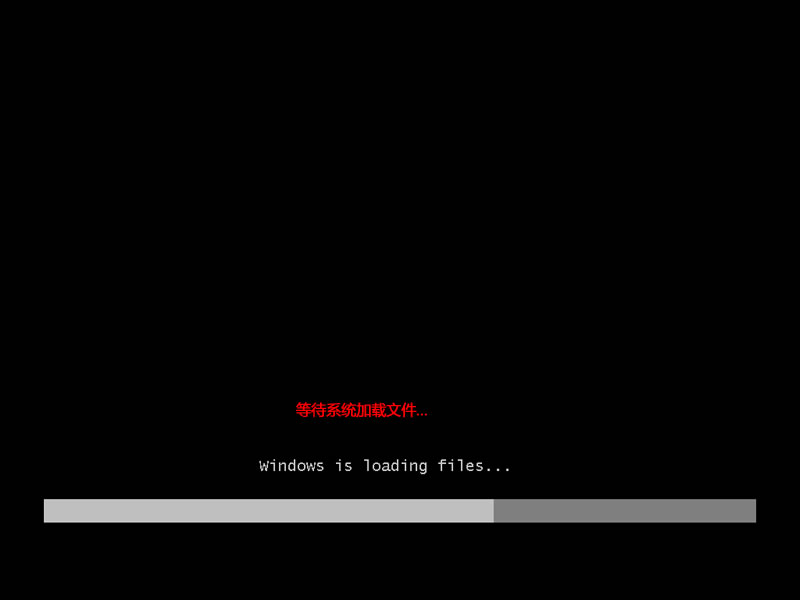
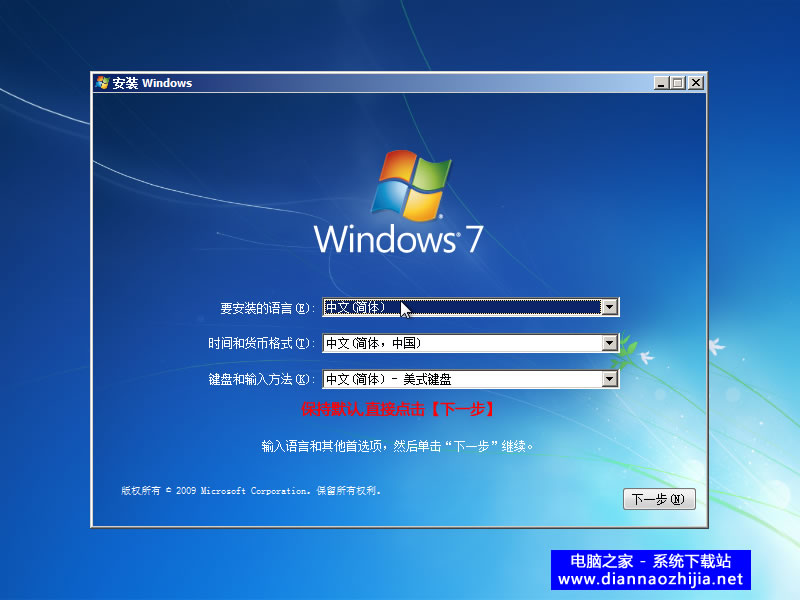
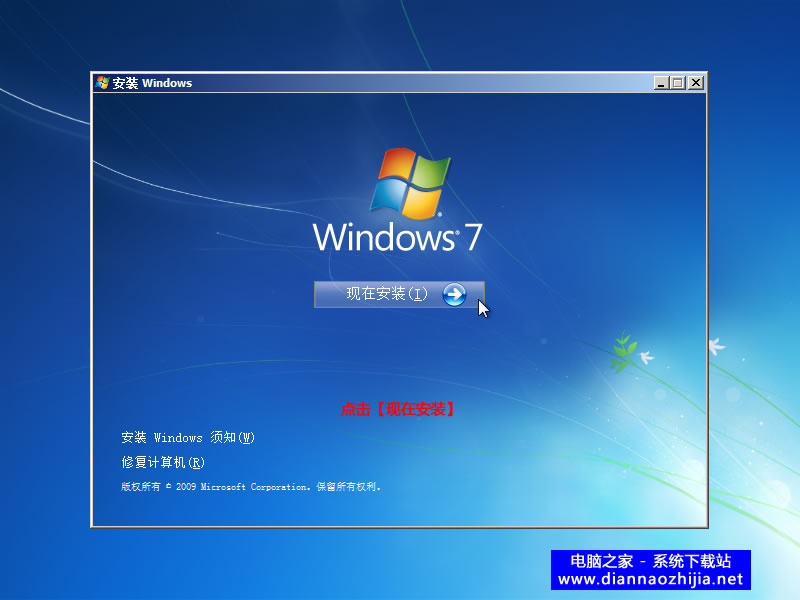
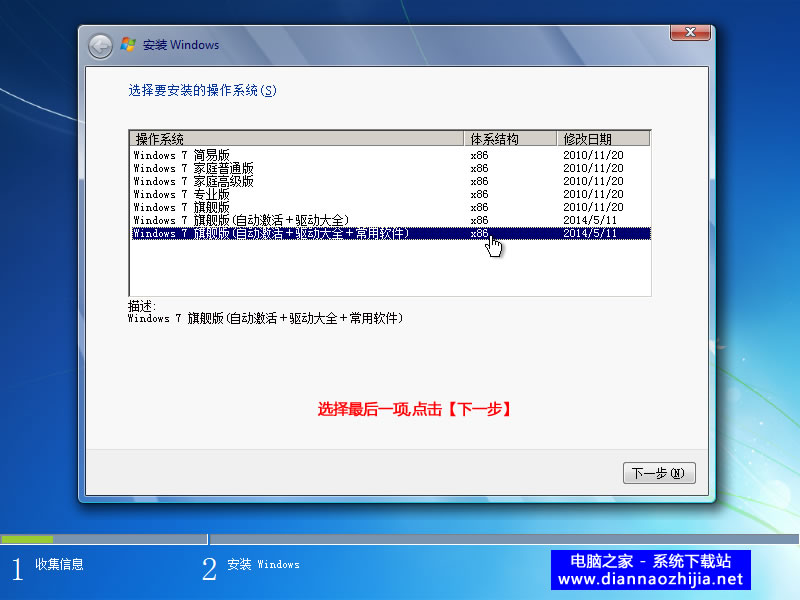
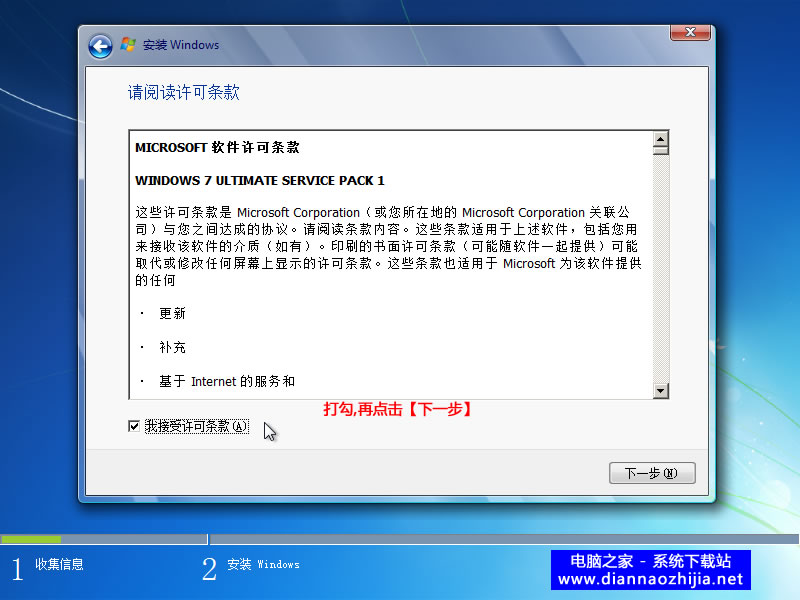
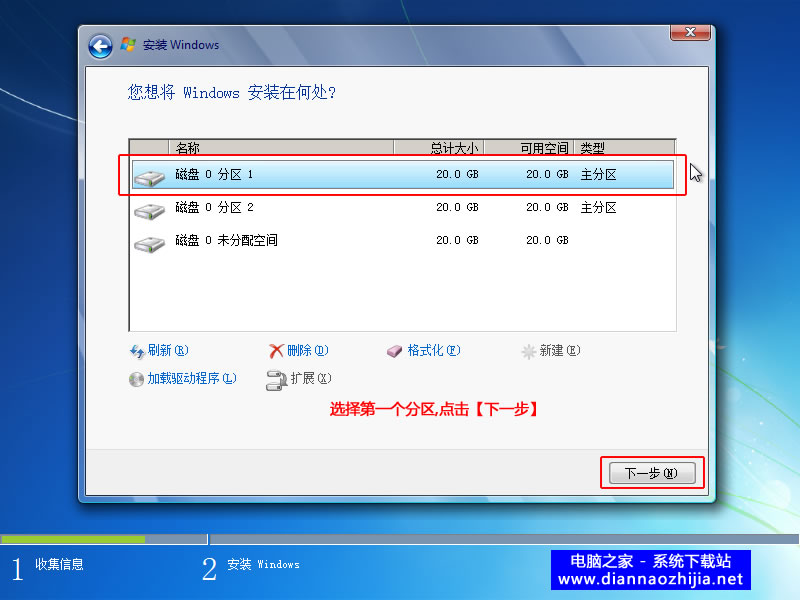
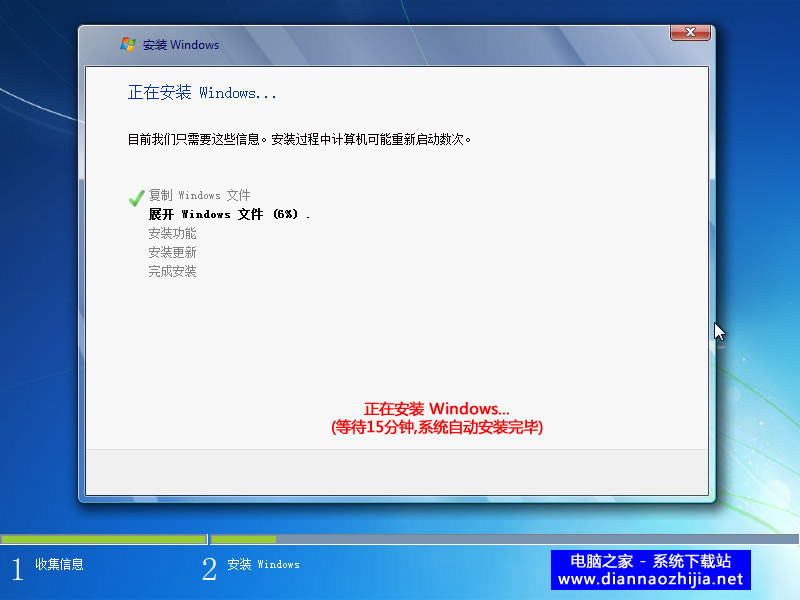
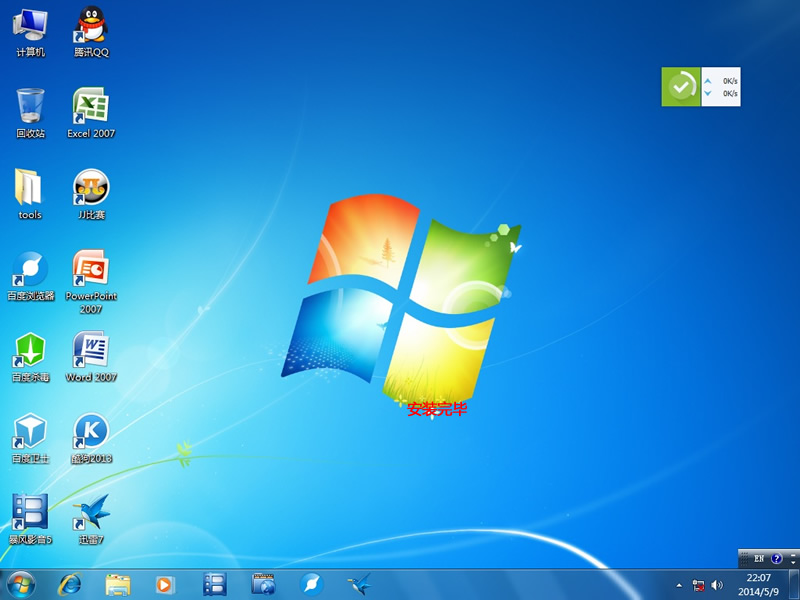
相关影片资源迅雷下载推荐
华硕怎么设置u盘启动(华硕电脑设置u盘启动完整步骤)
版权声明:除非特别标注,否则均为本站原创文章,转载时请以链接形式注明文章出处。

