我们知道有时候U盘或者硬盘需要清理的时候会选择格式化,但是某些用户遇到Windows无法完成U盘格式化的情况。下面让小编教你windows无法完成格式化的有效解决方案吧。
1.快捷键“ Win + R”进入运行对话框,在对话框中输入cmd,
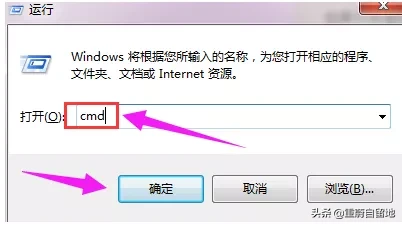
2.输入命令提示符工具。
3.键入命令格式/?查找格式相关的参数。必需的命令是格式卷[/ FS:file-system]。其中volume是驱动器号,fs是文件系统类型。
4.确认命令后,将提示您输入当前驱动器的卷标。
相关影片资源迅雷下载推荐
华硕电脑怎么恢复出厂设置(将电脑恢复出厂设置的4种方法)
5.打开驱动器的属性,名称是驱动器的卷标
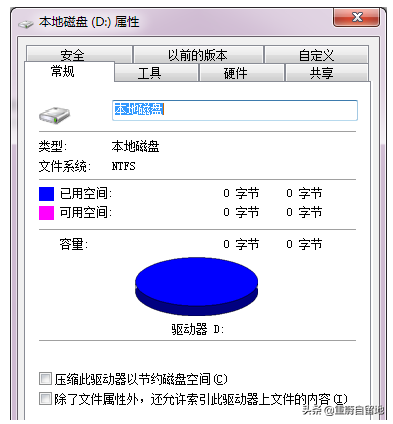
6.发出警告,此时驱动器上的数据将丢失,输入Y确认。显示格式化磁盘的进度。
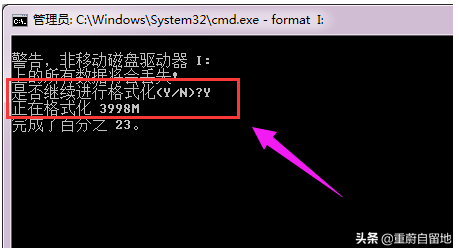
7.最终提示格式已完成。
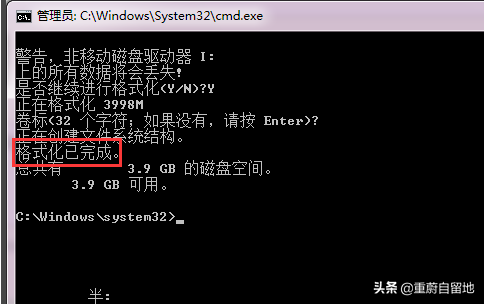
以上是解决windows无法完成格式化的操作方法。
相关影片资源迅雷下载推荐
输入法切换不了怎么办(win10怎么切换不了输入法了)
版权声明:除非特别标注,否则均为本站原创文章,转载时请以链接形式注明文章出处。

