如何安装硬盘安装系统?
(如何安装硬盘安装系统?教程)

现在在外面安装一个windows系统,从三四十到几百不等,主要是因是安装系统并不难。一般来说,大约需要十分钟。因此,小牛建议,如果你有空,学习如何安装系统。一般有两种安装系统,一种是直接安装硬盘;另一种是进入PE安装。在这节课上,先向大家学习如何直接在硬盘上安装系统。
1.首先是确定计算机配置需要安装什么系统,可以参考小牛的教程:【w如何查看计算机操作系统是64还是32?确定系统后,需要下载相应的系统(可以GHO,也可以是ISO等)和安装工具(这里的小牛用onekey一键恢复工具)。最好将系统和工具放在同一目录中(目录路径最好是英文或数字或直接放在D根目录中)。
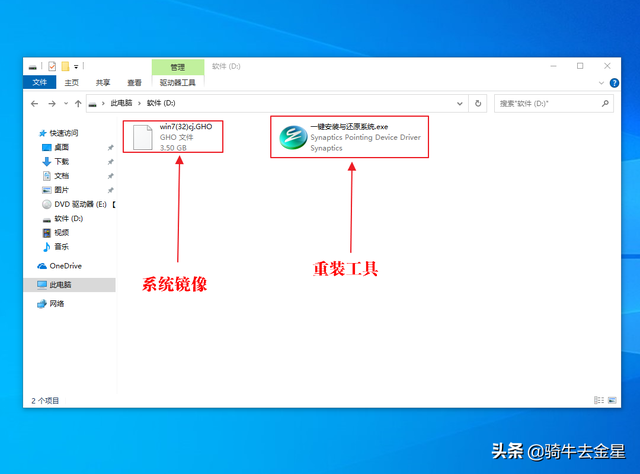
2.开始安装系统前,必须备份C盘的重要文件;然后关闭或删除计算机中的所有安全软件。然后双击打开重新安装的工具。打开工具后,如果时间允许,小牛还建议合作伙伴先备份系统(参考小牛教程:【w013如何直接备份?windwos系统),最后点击弹出窗口中的高级模式。
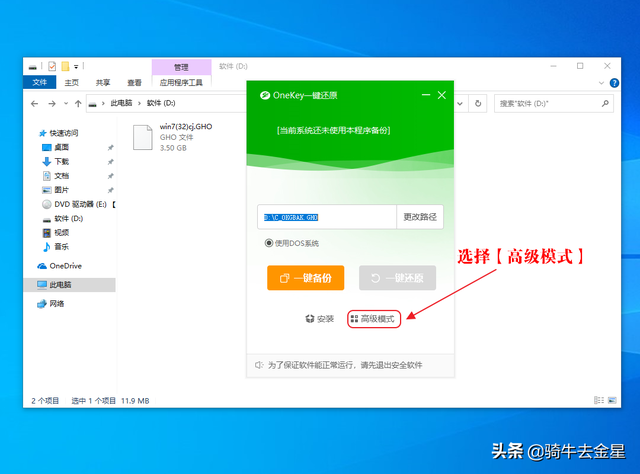
3.在弹出窗口中,默认为原分区(即重新安装系统或恢复系统),然后选择将系统安装到哪个分区,通常是C盘。最后,选择需要安装的系统镜像,点击浏览。
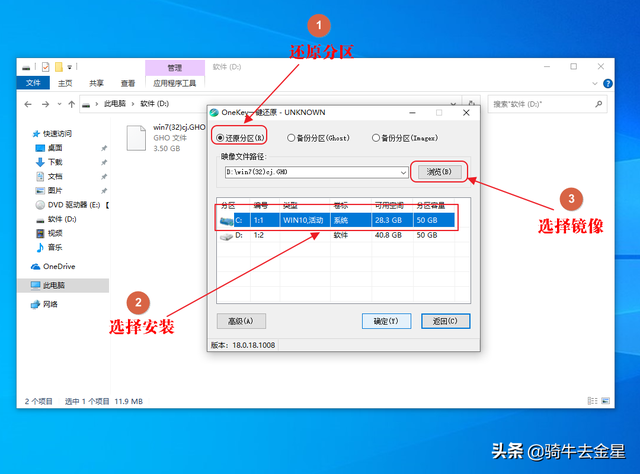
相关影片资源迅雷下载推荐
为什么经常蓝屏自动重启怎么回事-(为什么经常蓝屏自动重启怎么回事呢)
4.如下图所示,在弹出窗口中找到您需要安装的系统镜像(您也可以找到您备份的镜像,但备份的镜像通常只能用于备份的计算机)。如果镜像和工具在同一目录中,则可以直接在弹出窗口中看到镜像。然后选择镜像,然后点击打开。
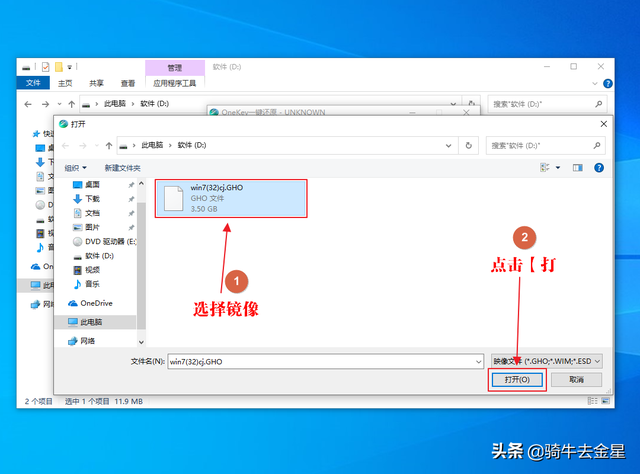
5.如下图所示,在点击确定之前,小牛建议您必须首先备份C盘(系统盘)的重要文件,因为重新安装系统将格式化C盘(系统盘),因此您必须做好备份。点击【确定】确定无问题。
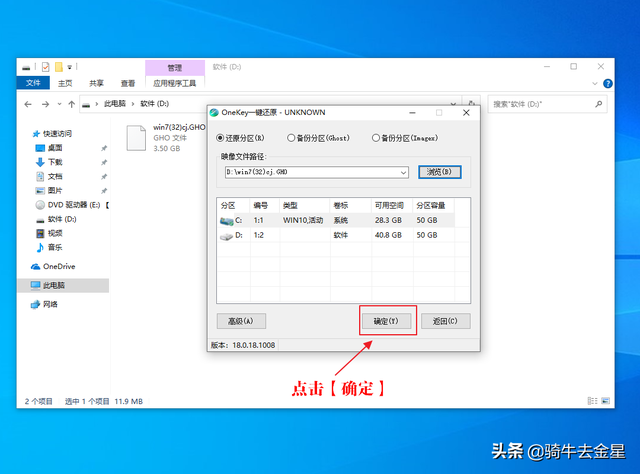
6.如下图所示,如果弹出此窗口,直接点击确定。
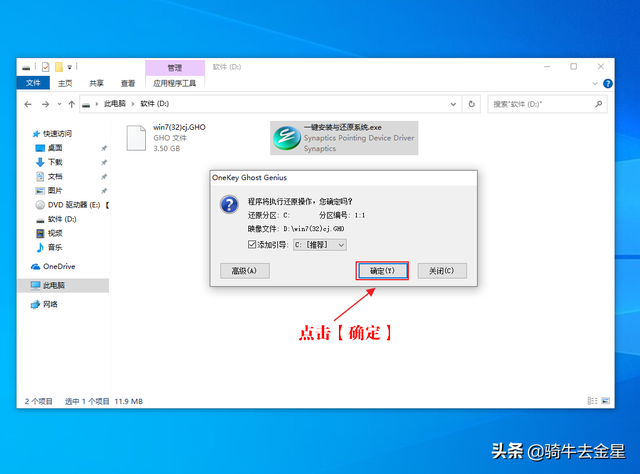
7.如下图所示,如果弹出此窗口,也可以直接点击确定,但需要注意的是,C盘(系统盘)的所有数据都将被删除,因此请备份重要文件。点击【确定】后,就会自动重启电脑。
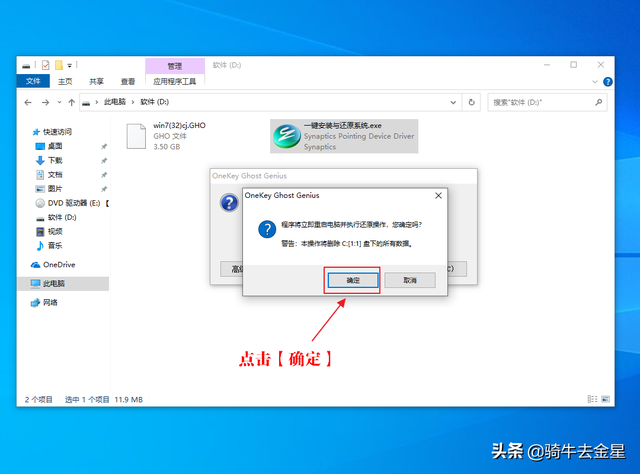
8.如下图所示,当这个界面出现时,您可以使用键盘方向键选择第一个选项。第一个选项是直接进入自己的系统而不重新安装系统;但默认情况是进入重新安装界面。如果您在0倒计时之前没有选择第一个选项,则默认情况下进入重新安装界面。

9.如下图所示,进入重装界面后,等待恢复成功,然后自动重启和安装系统。
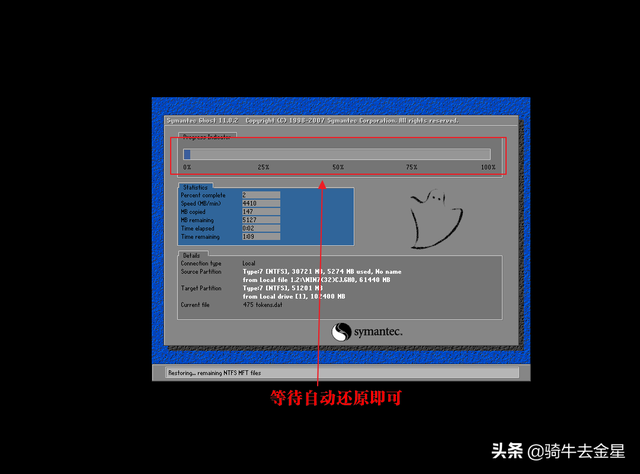
结论:重新安装系统前,必须备份C盘(系统盘)的重要数据。镜像和镜像的目录最好是英文的。
相关影片资源迅雷下载推荐
win10怎么设置新的宽带连接无线网络-(如何设置新的宽带连接win10)

