光驱重装系统教程图文详解版!最近有位朋友的电脑usb接口坏了,无法使用u盘启动盘重装系统,想知道如何使用光驱来重装系统。其实,使用光驱重装系统是一个比较传统的重装方法,现在确实比较少人使用。但是如果遇到以上的情况,那么学会光驱重装系统就很有必要了。下面整理了一个光驱重装系统教程图文详解版,让你轻松学会使用光驱重装系统!
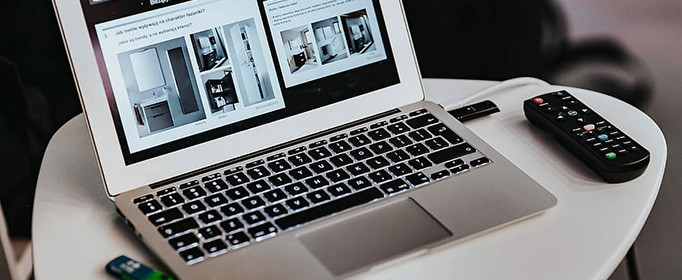
本次的光驱重装系统教程图文详解版,将会分为两步进行讲述,分别是:
1、 设置电脑从光驱启动
2、 光驱重装系统的操作
通过这两步,就可以轻松实现光驱重装系统了。
第一步:设置光驱启动!
1、 将电脑系统光盘放入光驱中,并等待电脑读取光盘信息,光盘读取完毕之后,重启,在开机画面出现的时候,快速按下BIOS快捷键进入BIOS设置界面
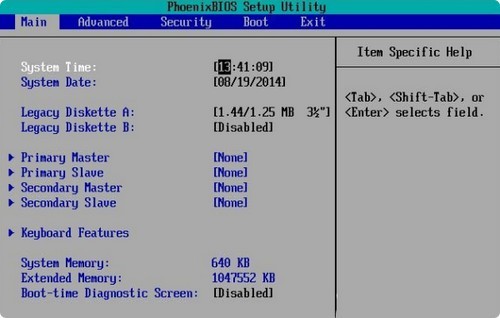
(不同电脑型号进入BIOS的快捷键都不一样,一般开机画面会有显示,也可以在网上查询)
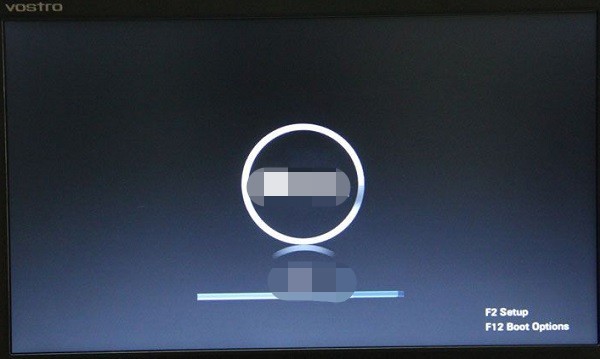
2、进入BIOS设置界面之后,使用左右方向键移动至 “BOOT”选项界面,在“boot”选项卡里找到CD-ROM
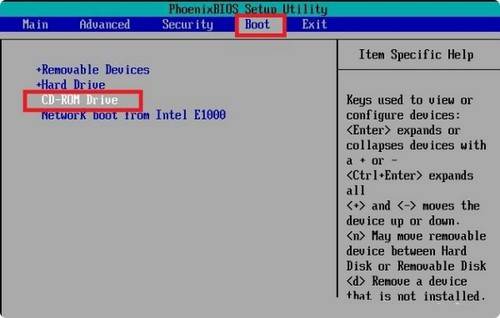
3、我们要设置电脑从光驱启动,所以选中CD-ROM后,使用“+”键,把CD-ROM移动到第一项,也就是第一启动项.
其中, Removable代表U盘启动,Hard代表硬盘启动,CD-ROM代表光驱启动,Network代表网卡启动。
4、 如图所示,将CD-ROM移动至第一之后,按“F10”保存设置
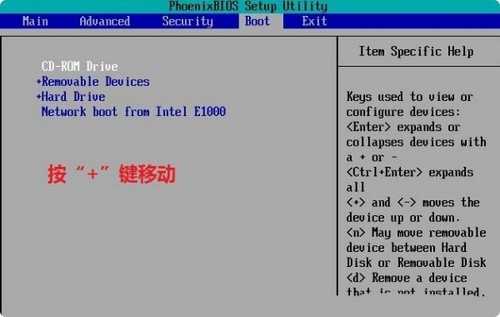
5、 弹出确认小窗口时,选择“YES”并回车,即可设置光驱启动
相关影片资源迅雷下载推荐
win7找不到共享打印机(winxp打印机共享详细教程)
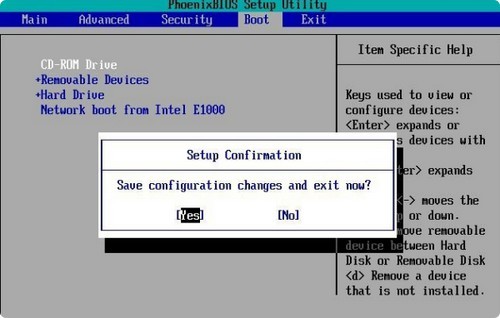
第二步:设置光驱重装系统!
1、 通过第一步设置之后,电脑就会从光驱光盘进入,读取过程中,请耐性等待,直至进入如图所示系统安装界面,你可以自行设置语言,也可以直接默认设置,点击“下一步”

2、 然后,选择要安装的操作系统,点击“下一步”
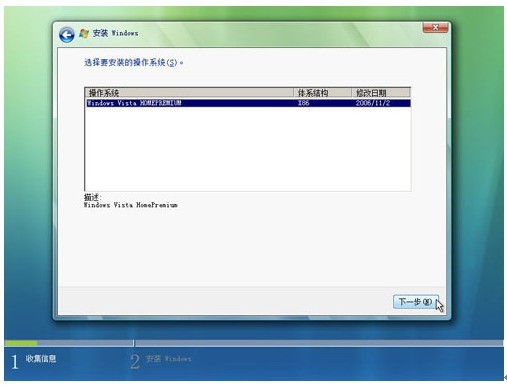
3、 出现许可协议条款的时候,勾选“我接受许可条款”,点击“下一步”
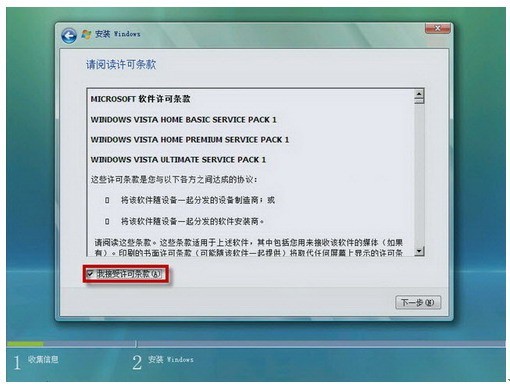
4、 随后,我们选择系统需要安装位置,建议仅对C盘进行格式化操作并安装系统,如图所示,点击“驱动器选项(高级)”
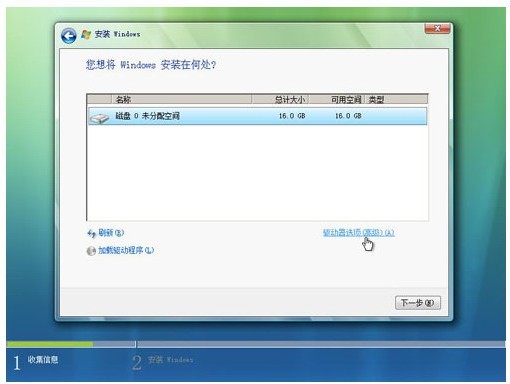
5、 然后,选择“磁盘0分区1”,也就是C盘,再点击“格式化”,弹出确认窗口时,点击“确定”
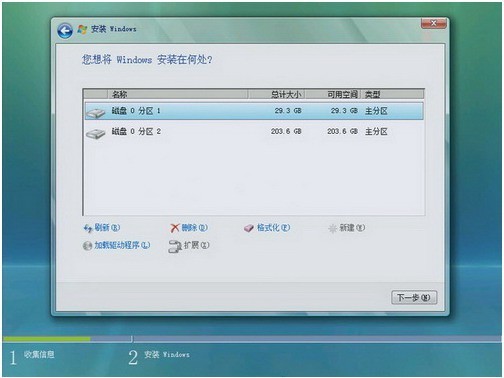
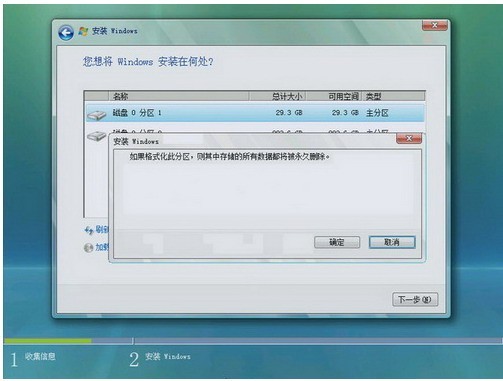
6、 设置选中C盘之后,我们可以看见分区格式化后的状态,点击“下一步”
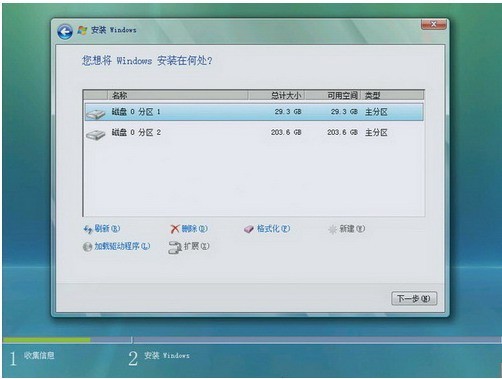
7、 光驱重装系统过程时间不定,请勿随意乱动电脑,等待系统自行安装即可。需要注意的是,安装系统时会多次重启
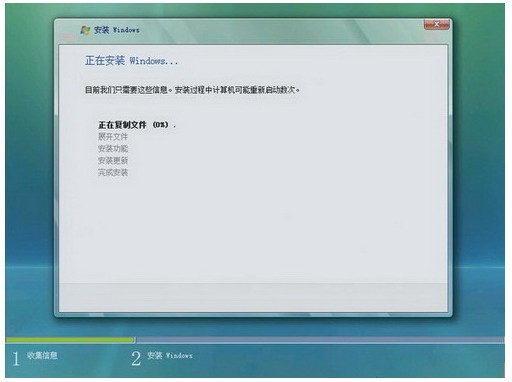
8、 光驱系统安装完毕之后,会有相关的账户,按提示操作,直至进入如图所示画面,点击“开始”,即可进入系统调试优化阶段,出现Windows系统桌面则表示光驱重装系统完毕
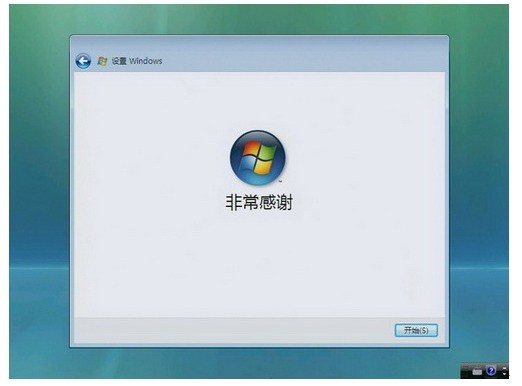
相关影片资源迅雷下载推荐
联想台式u盘启动(win7设置u盘启动最简单方法)

