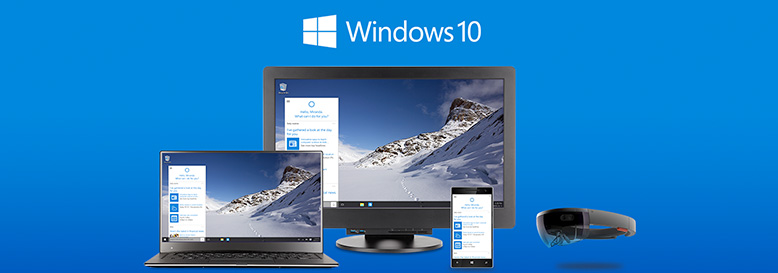
假设你将自己的常用应用程序图标固定到了 Windows 10 任务栏,如果意外删除了其中一个,一般大家只会手动重新固定下即可。如果你要重装 Windows 10 或将整个系统重置,是完全可以通过手动备份注册表和应用程序快捷方式的办法来对固定到 Windows 10 任务栏的图标进行完整备份的。这样在需要的时候即可整个还原,而不必再单个应用进行处理。

手动备份Windows 10任务栏图标
前面已经说过了,只需手动备份注册表和应用程序快捷方式即可,下面我们来说说具体办法:
1使用 Windows + R 快捷键打开「运行」— 执行 regedit 打开注册表
2导航到如下路径:
HKEY_CURRENT_USER\Software\Microsoft\Windows\CurrentVersion\Explorer\Taskband
相关影片资源迅雷下载推荐
cad文字样式怎么设置快捷键(autocad文字样式如何修改)
3将整个 Taskband 键导出成一个 .reg 文件即完成了对注册表的备份。
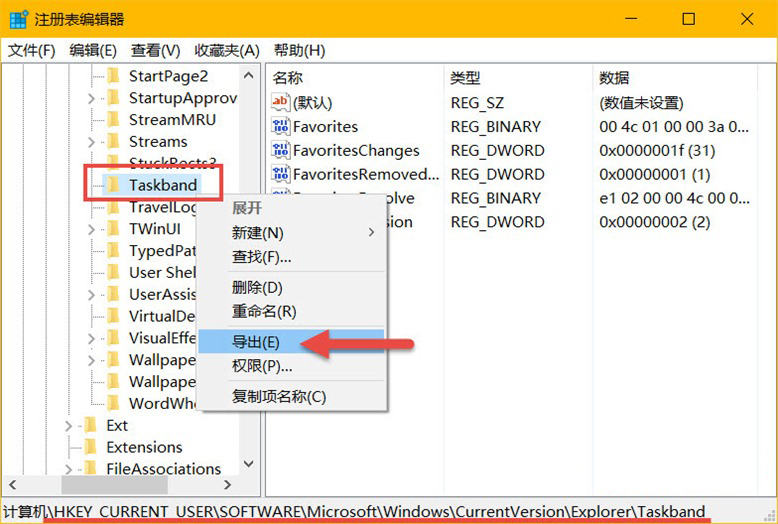
4使用 Windows + E 快捷键打开资源管理器,浏览到如下路径:
C:\Users\你的用户名\AppData\Roaming\Microsoft\Internet Explorer\Quick Launch\User Pinned\TaskBar
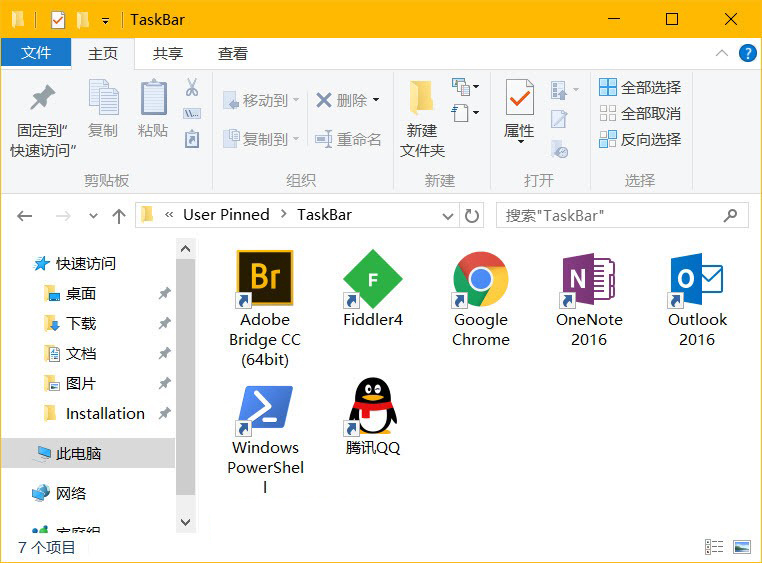
将里面的所有应用程序快捷方式复制到一个文件夹进行备份。
当下次你需要恢复整个固定到 Windows 10 任务栏的图标时,只需双击导出的注册表文件选择导入,再将备份好的应用程序快捷方式复制回 TaskBar 文件夹里面。恢复完成后记得重启 explorer 进程刷新资源管理器,如果还显示不正常就重启下系统即可。
相关影片资源迅雷下载推荐
服务器拒绝了你发送离线文件(服务器拒绝发送离线文件怎么解决)

