今天跟大家分享一下Excel表头斜线绘制技巧,单双斜线轻松掌握,表格设计轻松简单。
メ大家请看范例图片,我们来看一下单斜线表头,先确定一下单行行高,范例中为15。メ
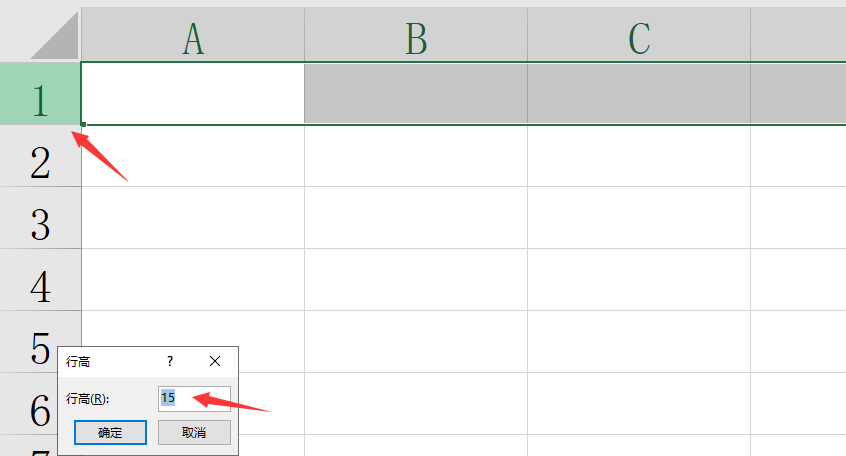
メ拖动首行行高,大约2.5倍的距离,方便文字布局。メ
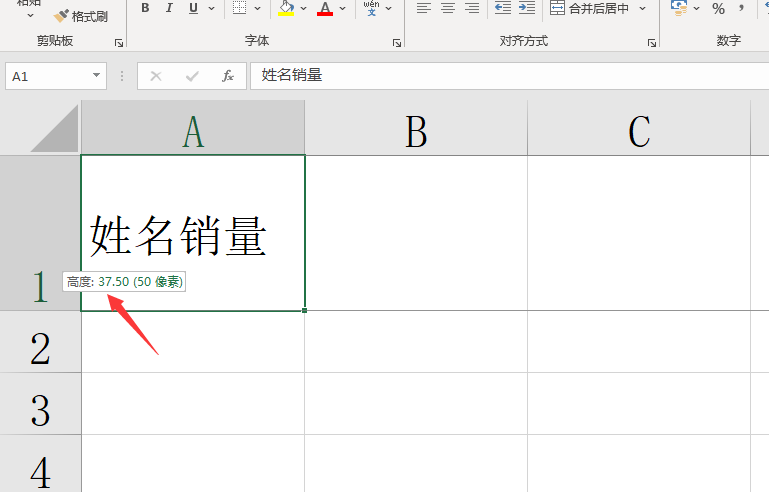
メ我们输入内容,两个内容,光标移动到中间,按下ALT+回车(强制换行符)。メ
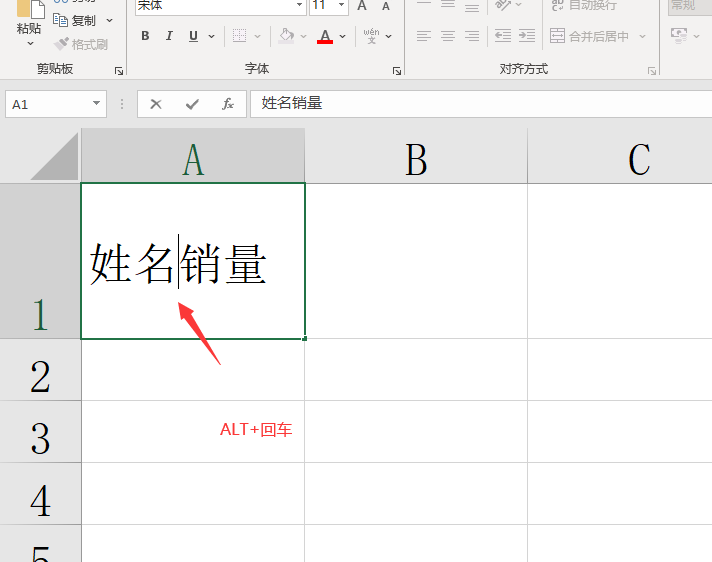
メ形成一个单元格,上下2个词组的布局。メ
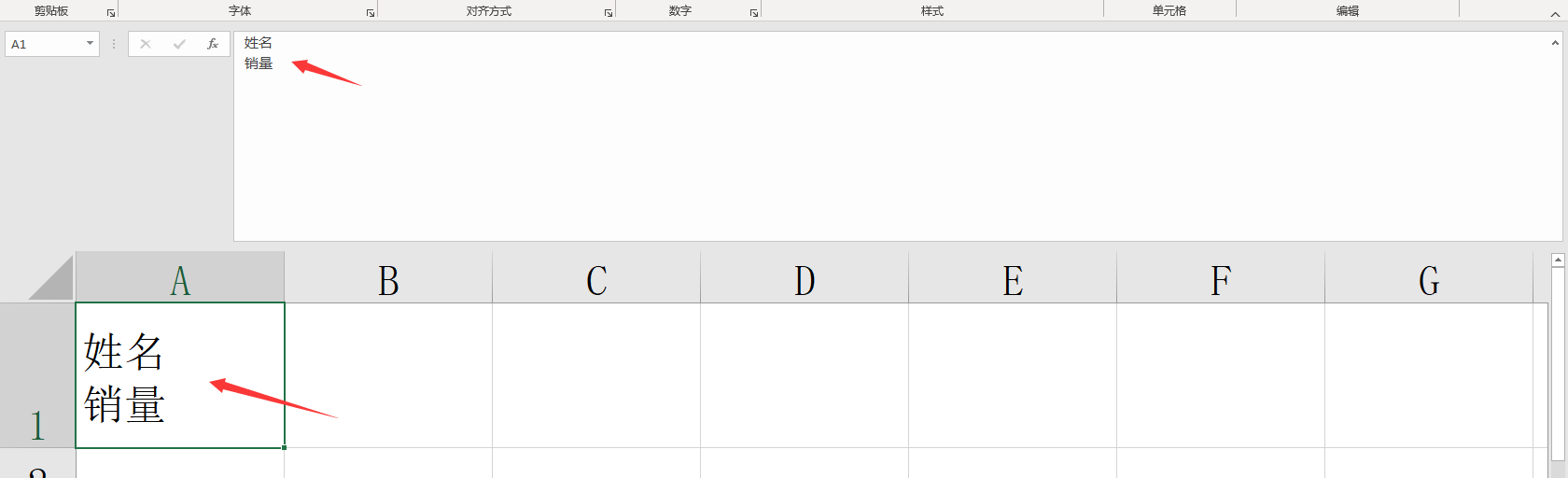
メ光标在姓名前面敲击空格,移动到单元格右侧。设置单元格格式——边框,添加斜线以及其他边框效果,设置完成。メ
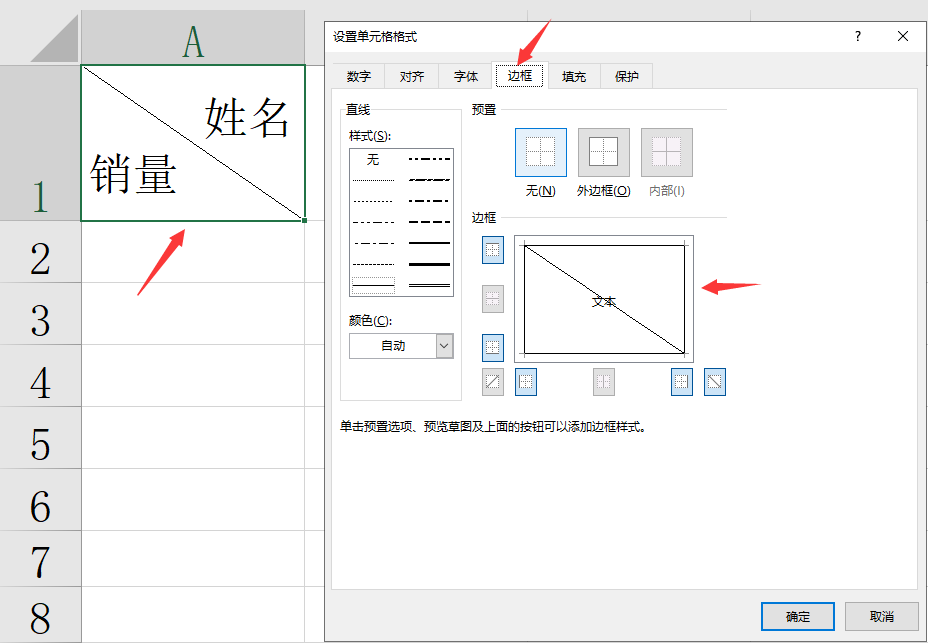
メ双斜线,我们可以把行高拖动到3倍行高的高度。メ
相关影片资源迅雷下载推荐
打印机设置纸张大小怎么设置(打印纸张大小设置)
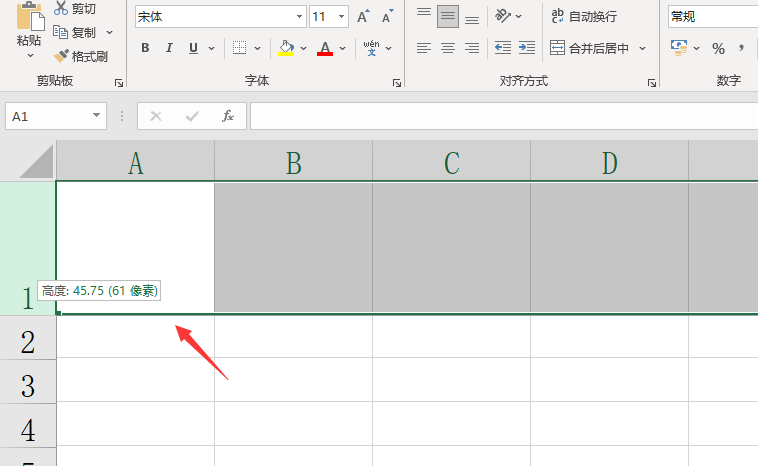
メ同样输入三个词组,分别用ALT+回车(强制换行符)进行排版。メ
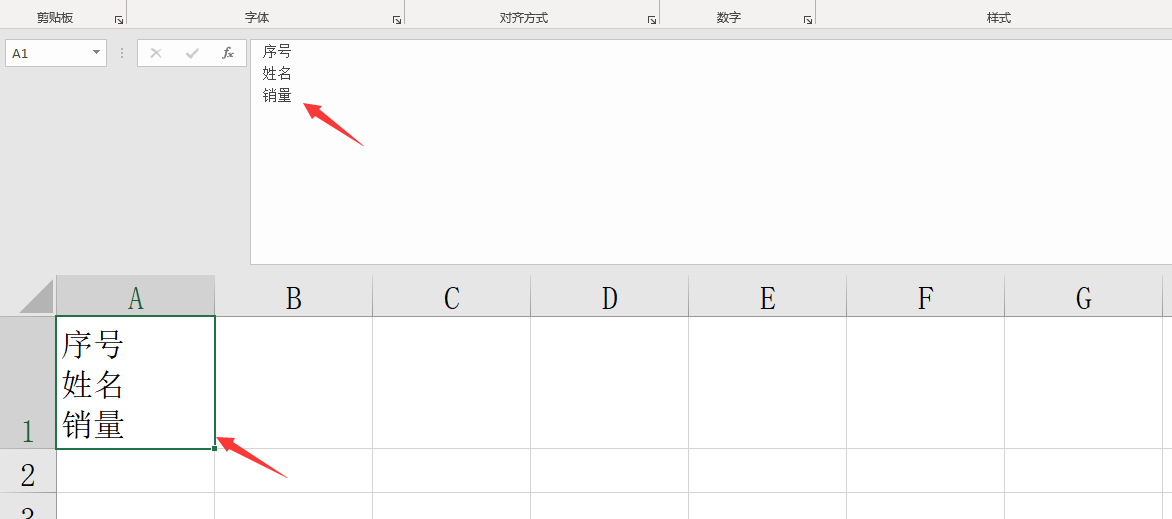
メ然后在第一个词组和第二个词组前面敲击空格,错落分散布局。メ
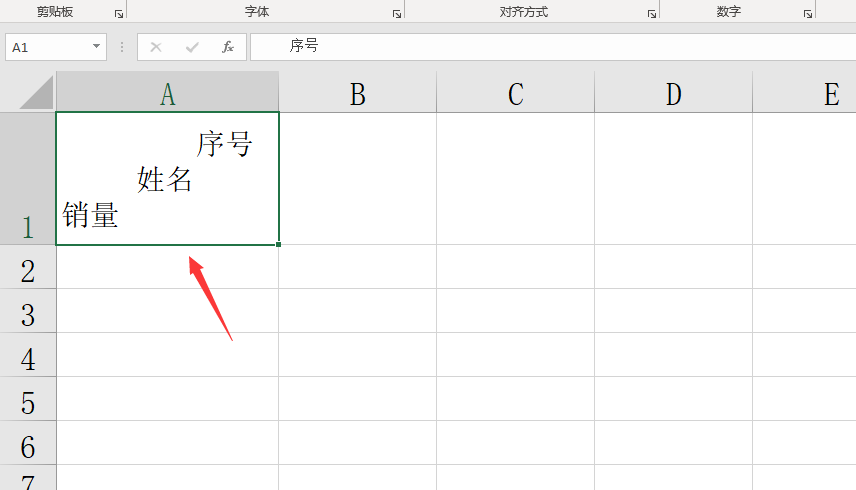
メ点击插入——形状——直线,拖动直线线条,划分出第一个斜线。(文字布局如果影响斜线,可以适当增加一下单元格宽度)メ
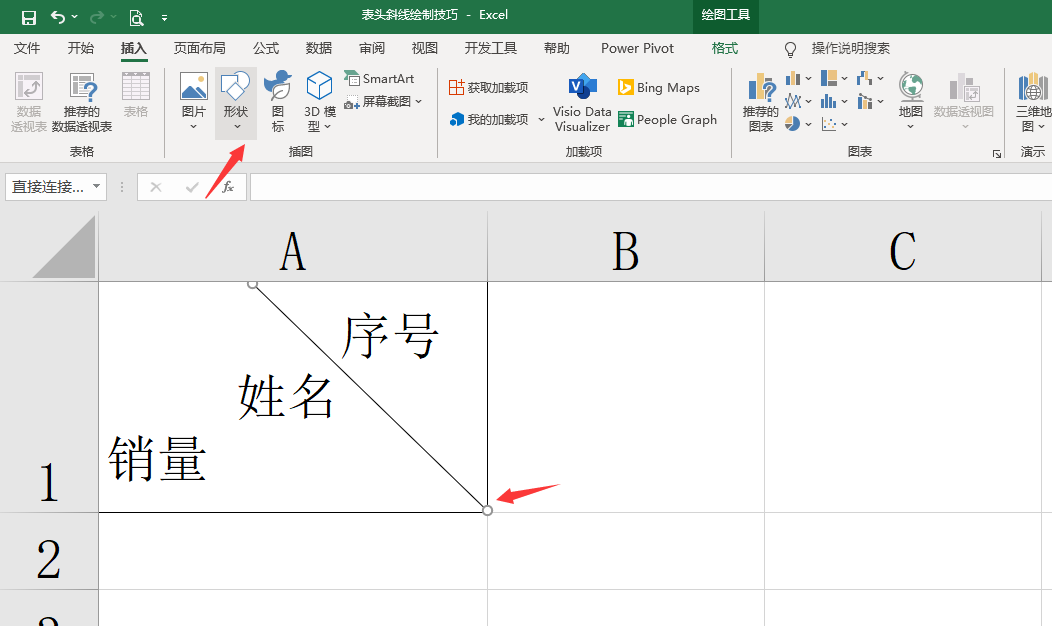
メ同理划分出第二根斜线,调整斜线的粗细,颜色。メ
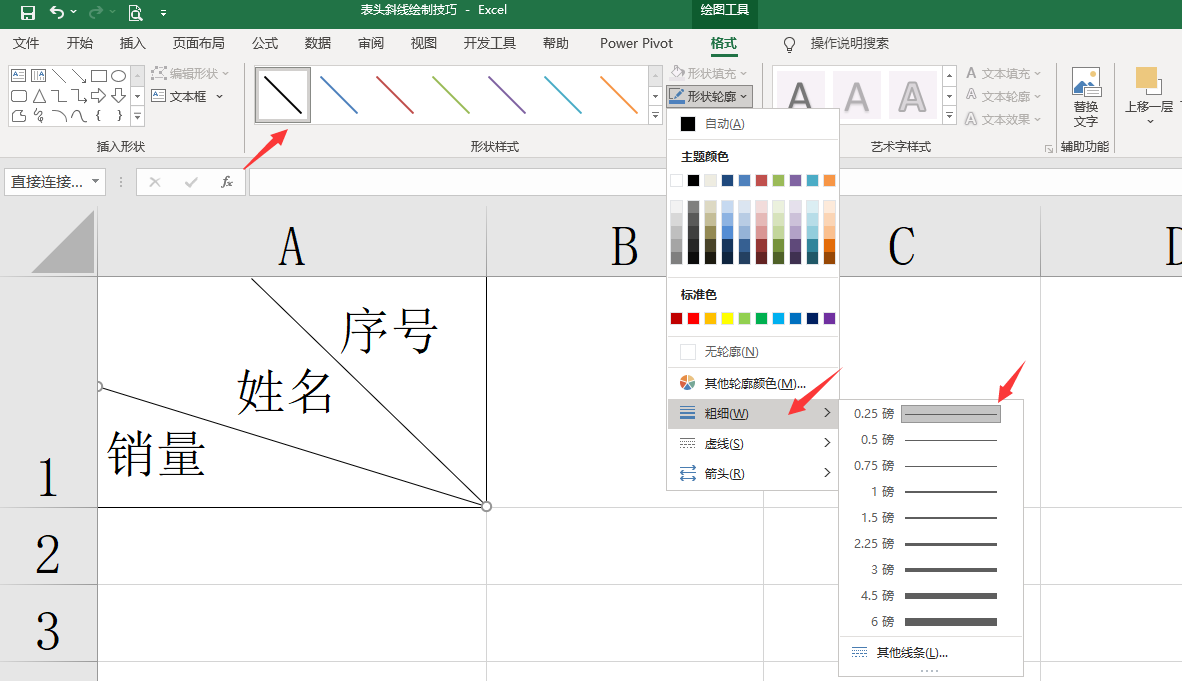
メ单斜线,双斜线轻松完成,希望小伙伴们赶紧学起来。メ
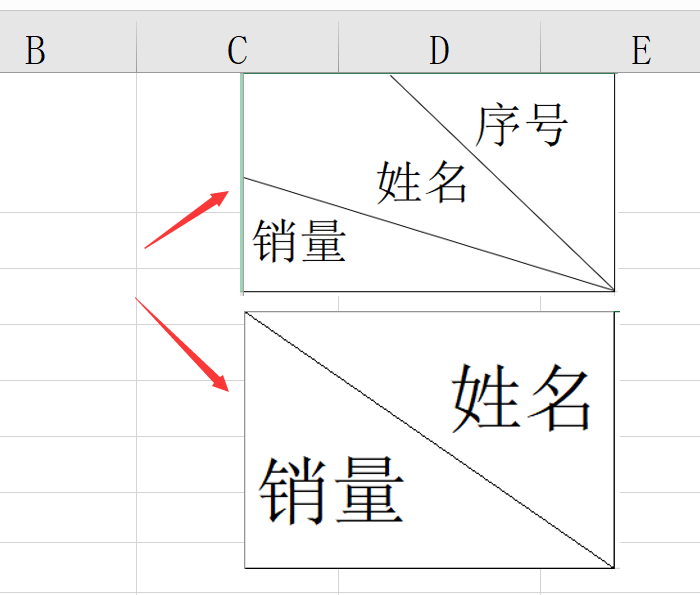
相关影片资源迅雷下载推荐
cad2015安装教程激活(CAD2015软件下载及安装教程)
版权声明:除非特别标注,否则均为本站原创文章,转载时请以链接形式注明文章出处。

