在有些用户朋友们在使用电脑的时候,发现开机后没哟显示桌面,其实这是因为电脑在运行程序的时候,是要和电脑安装的系统匹配的,如果你安装了不兼容的软件,就容易explorer.exe进程出现故障,就会出现无法显示桌面。下面就让我们一起看看Win7系统不显示桌面的解决方法吧。

1、同时按【Ctrl+Alt+Delete】,点击“启动任务管理器”
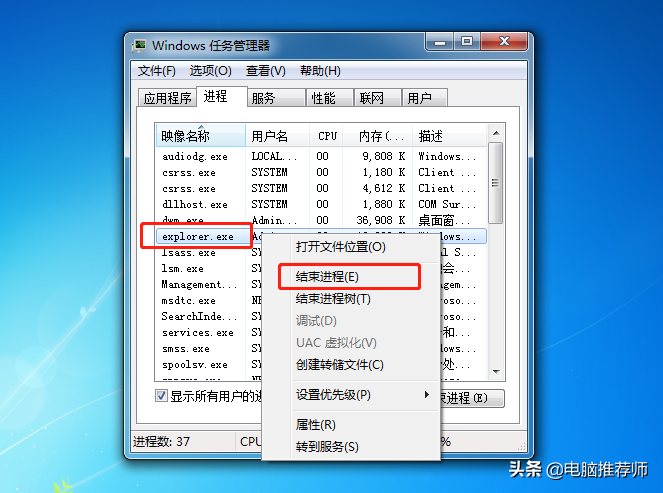
2、随后,鼠标右击“explorer.exe”,选择“结束进程”
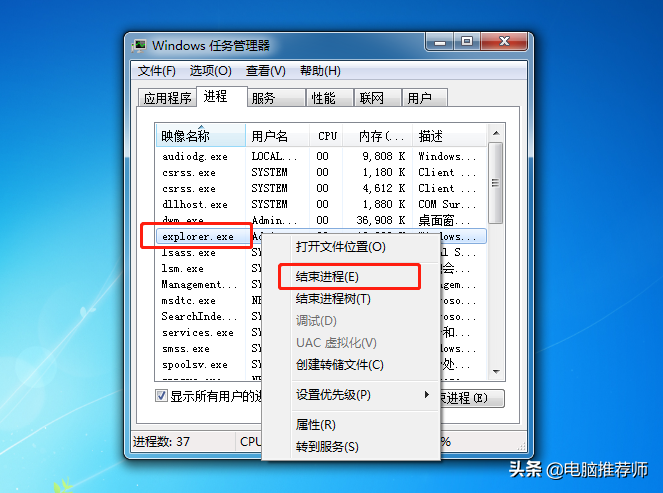
相关影片资源迅雷下载推荐
如何重新安装win7系统(重新安装系统win7的详细步骤)
3、这时桌面仍然是什么都没有,我们需要做的是在任务管理器新建explorer.exe进程
4、在任务管理器中单击【文件】选择【新建任务】
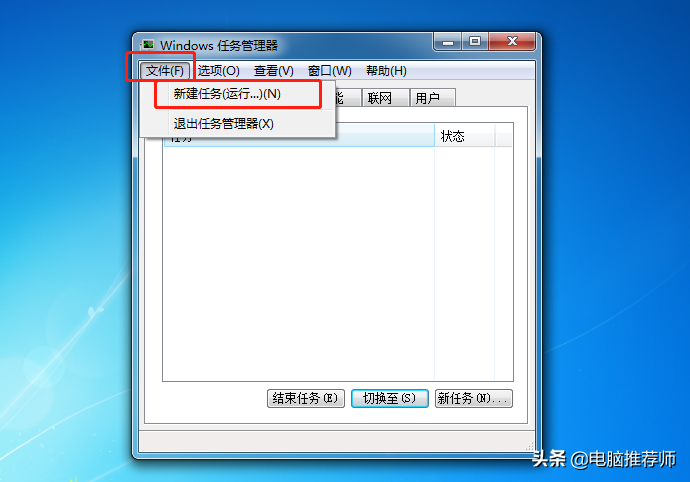
5、在弹出框输入“explorer.exe”,然后单击【确定】,稍等片刻,电脑桌面就能恢复了
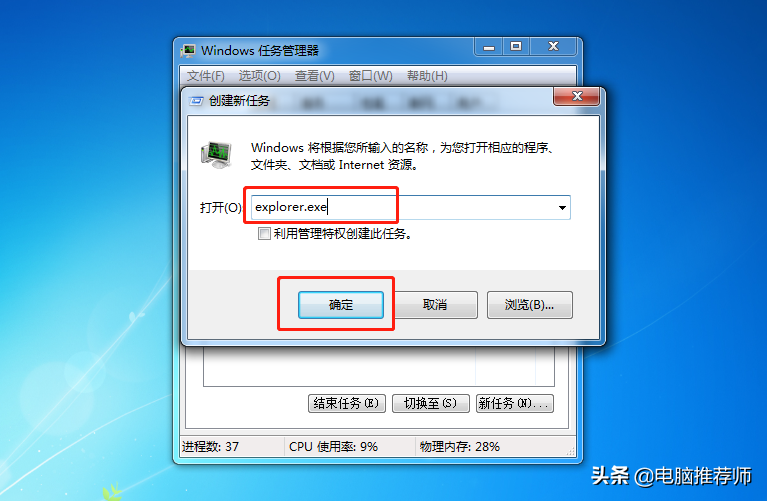
以上就是Win7系统不显示桌面的解决方法,注意要把不兼容的软件程序卸载,避免再次出现这个问题。
相关影片资源迅雷下载推荐
win7的32位系统安装(win7 32位重装系统详细教程)
版权声明:除非特别标注,否则均为本站原创文章,转载时请以链接形式注明文章出处。

