目前市面上有很多的装机工具,比较好用的工具小编推荐装机吧一键重装系统,操作简单,适合电脑小白使用.那么具体是如何重装系统的呢?下面就给大家演示下演示装机吧一键重装系统教程 - 装机吧.
1.下载安装装机吧一键重装系统软件并打开,准备一个 8GB 以上 U 盘,在制作系统中点击开始制作。
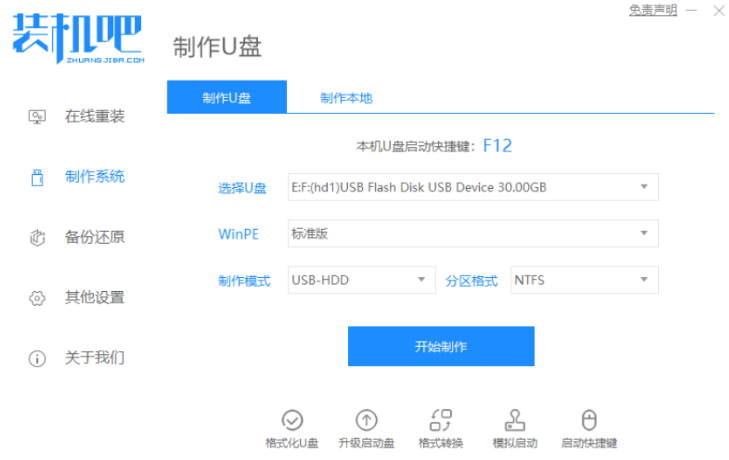
2.选择一个您想重装的 Windows 系统。
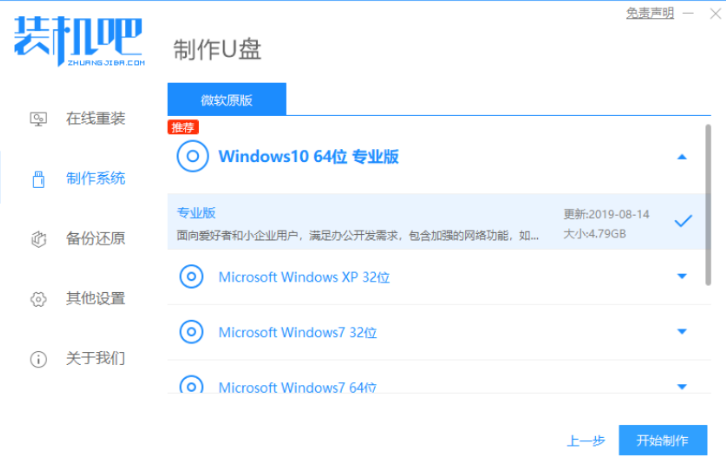
3.耐心等候软件自动下载镜像pe文件等即可。
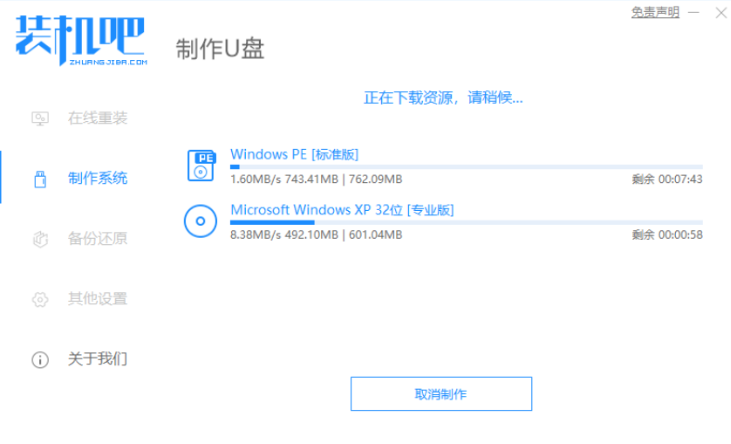
相关影片资源迅雷下载推荐
word如何去除水印文字(word除水印最简单的方法)
4.制作完成后,拔掉u盘,点击返回。
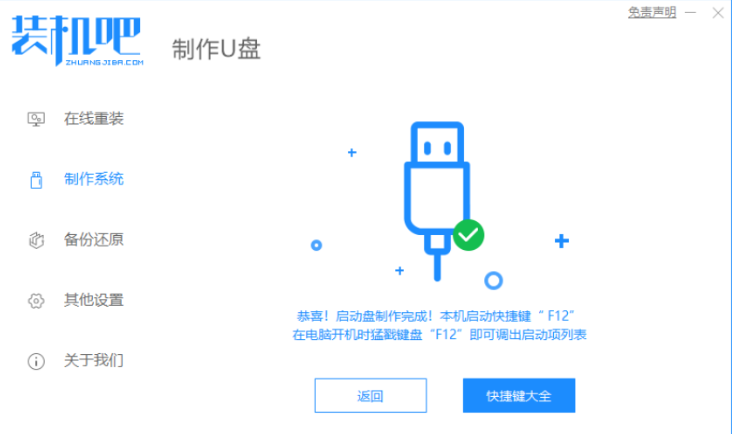
5.把制作好的启动 U 盘插到电脑上,开机快速按 Esc 或 Del 或 F12 等进入到 Bios 设置 U 盘启动。(不同的电脑启动热键不同,可以自行查询)
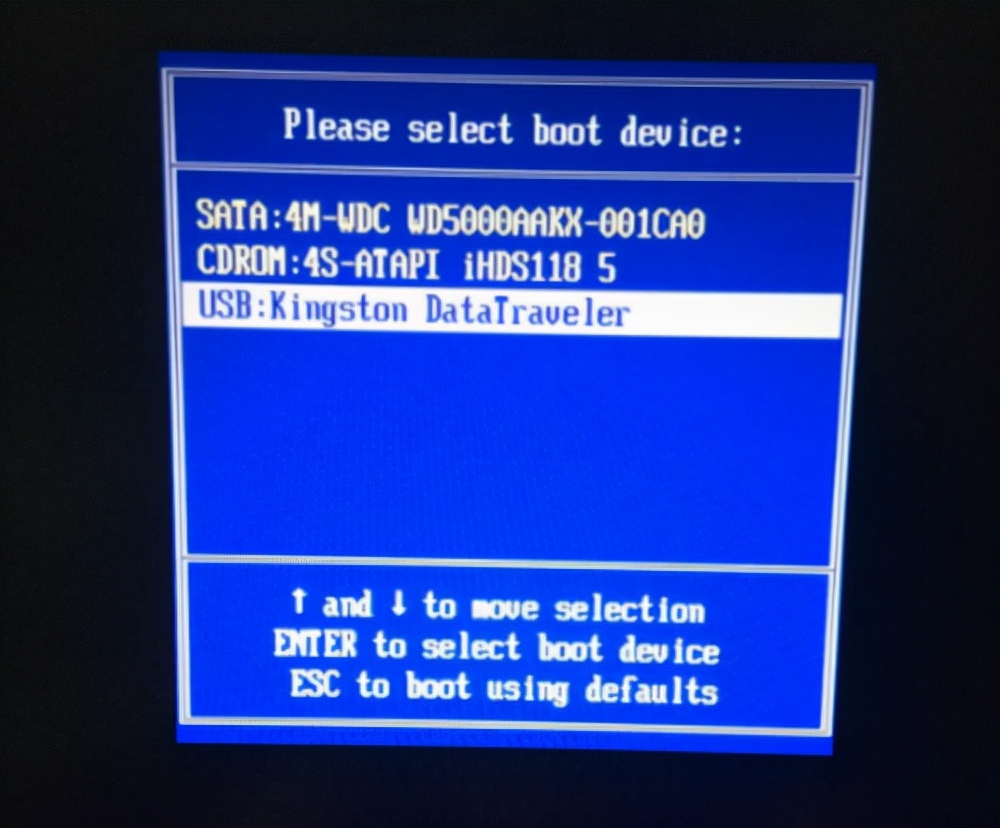
6.在装机吧 PE 系统中打开桌面上装机吧装机工具,选择要安装的windows系统安装到c盘。耐心等待安装完成后重启。
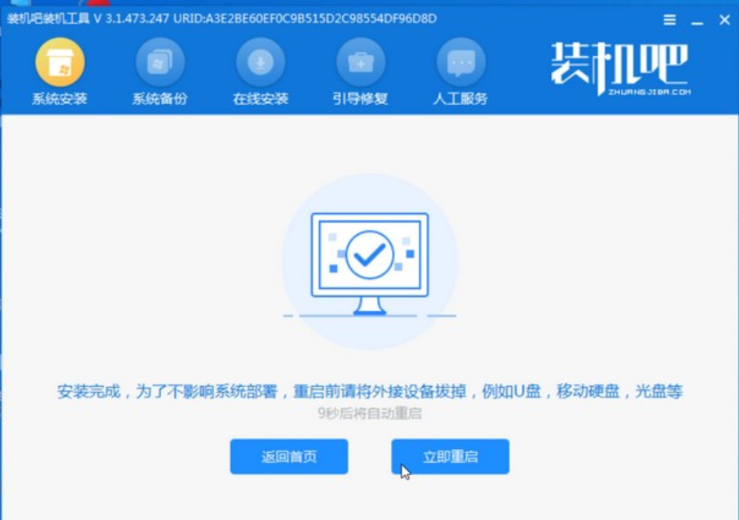
7.经过耐心等候,系统安装完成啦。
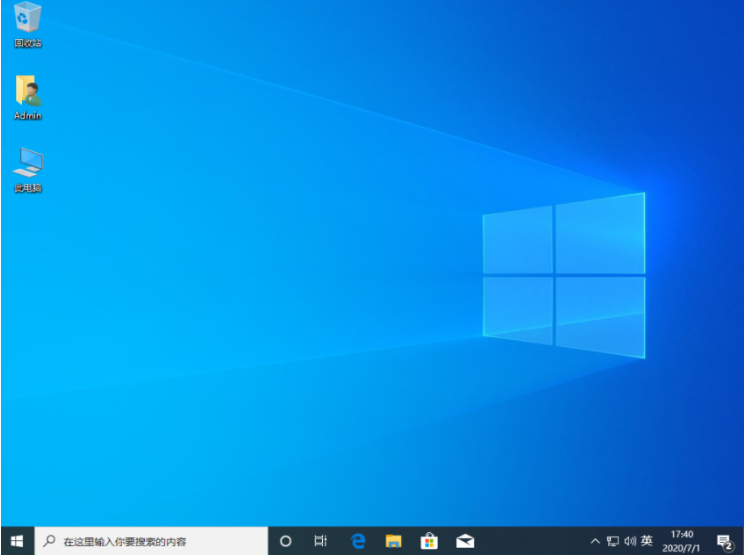
相关影片资源迅雷下载推荐
excel批量转换为数字快捷操作(如何快速将公式结果转换纯数字)
版权声明:除非特别标注,否则均为本站原创文章,转载时请以链接形式注明文章出处。

