u盘重装系统win10步骤和详细教程,怎么用u盘重装系统将u盘插入电脑电脑磁盘至少两个其中一个存储下载的系统镜像退出杀毒软件避免影响制作u盘启动工具
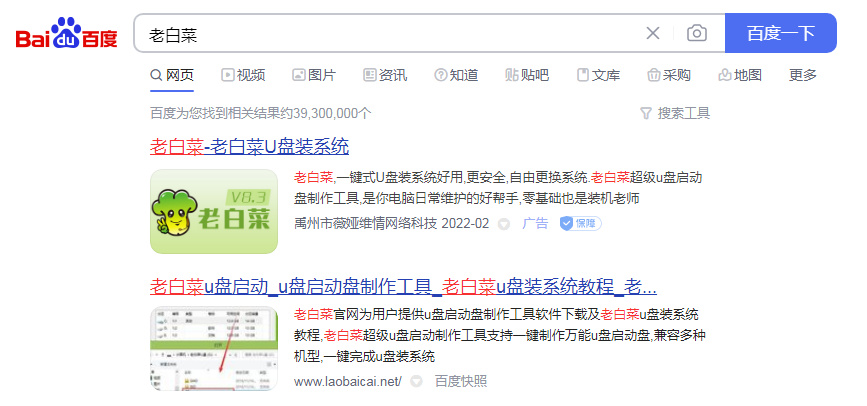
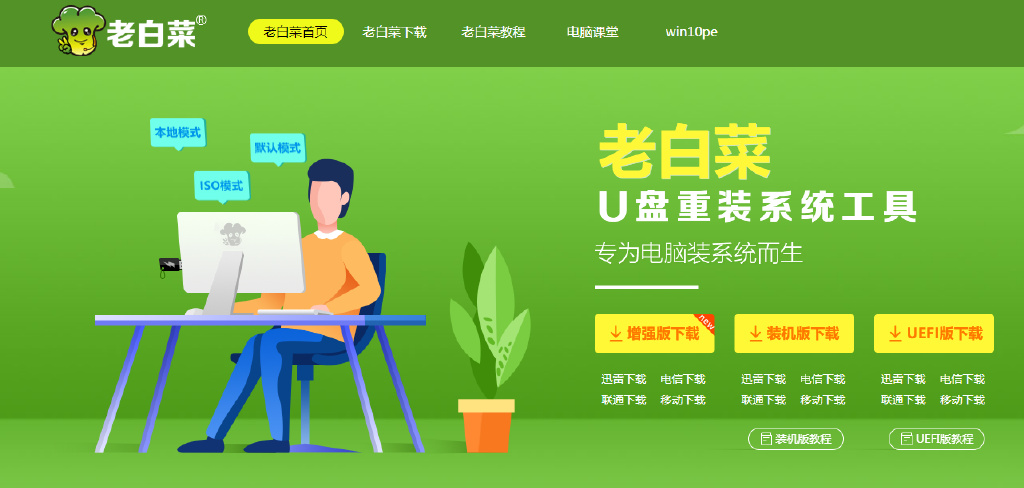
双击打开老白菜u盘重装系统工具选择制作系统
自动检测到u盘开始制作选择需要安装的win十系统
点击开始制作开始下载系统镜像和制作u盘启动工具
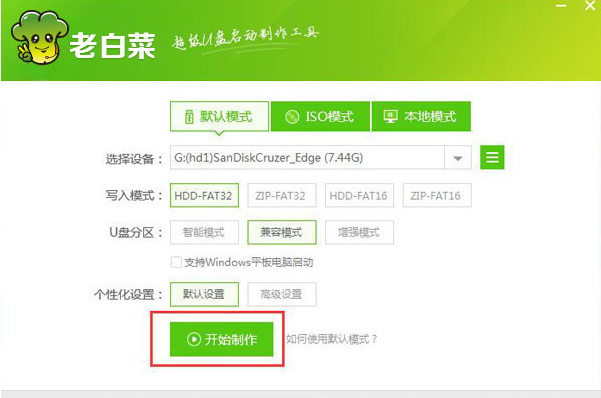
请耐心等待制作完成启动u盘制作成功
请参考电脑启动热键准备的一步操作
重启电脑将u盘插到us的接口
启动界面选择u盘选项进入一键盘选择第一个回车
相关影片资源迅雷下载推荐
win10怎么用u盘重装系统(win10系统u盘安装系统步骤图解)
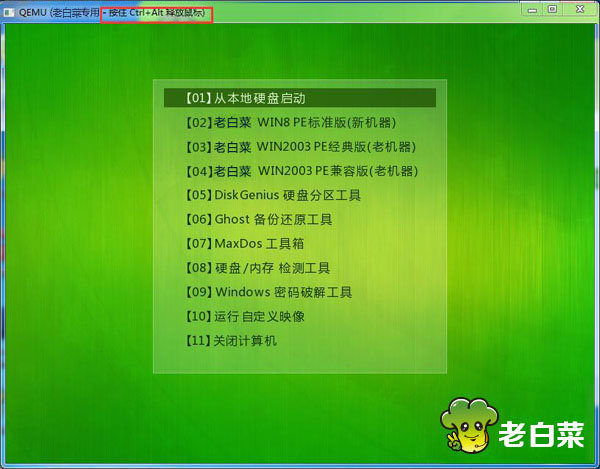
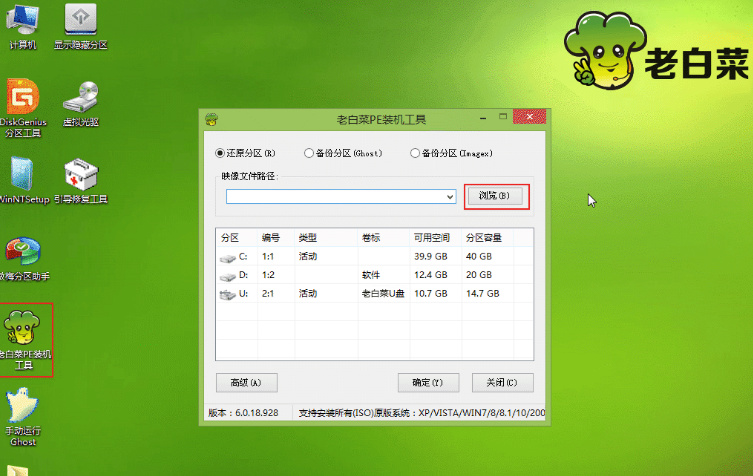
选择需要安装的版本
然后点击开始安装
点击确定等待系统安装完成一期间请操作电脑
重启电脑即可
总结:
一、打开老白菜u盘重装系统工具
二、制作老白菜u盘启动盘
三、重启电脑按下u盘启动热键
四、选择系统安装完成后重启即可
相关影片资源迅雷下载推荐
win10系统怎么换成win7系统(win7win10双系统怎么开机切换)
版权声明:除非特别标注,否则均为本站原创文章,转载时请以链接形式注明文章出处。

