开机连续敲击F12键进入以下画面,选择U盘启动项,然后连续敲击回车键
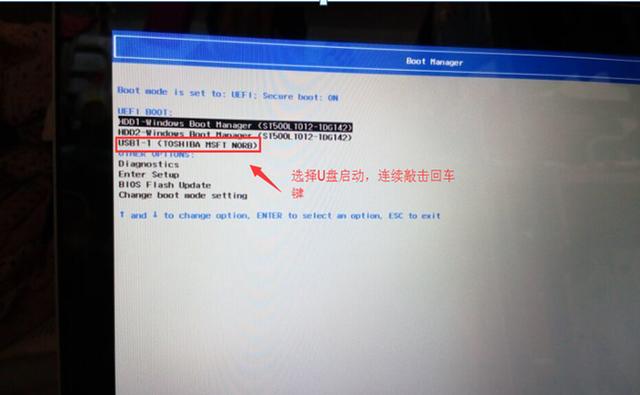
选择微软拼音进行下一步

选择疑难解答进行下一步
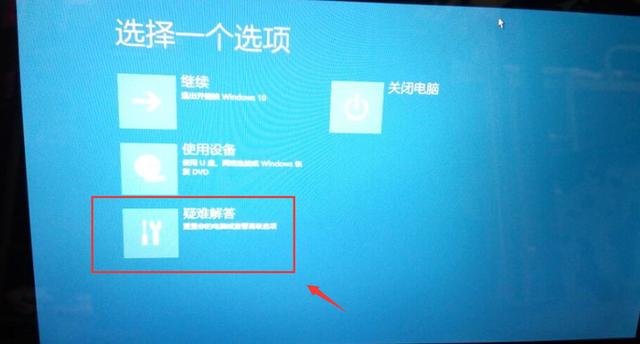
选择从驱动器恢复进行下一步
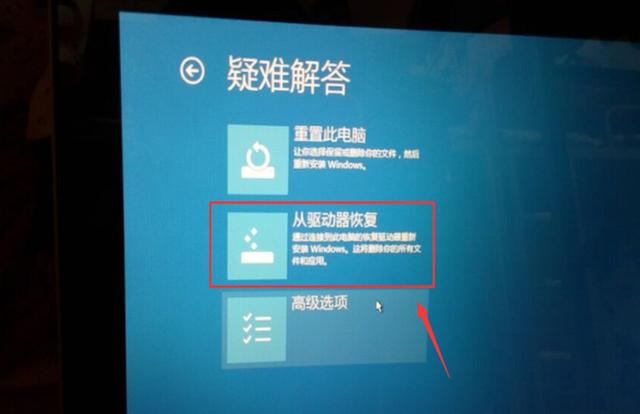
这边需要提醒大家仅删除我的文件大概需要半个小时,完全清理驱动器需要6个小时以上。
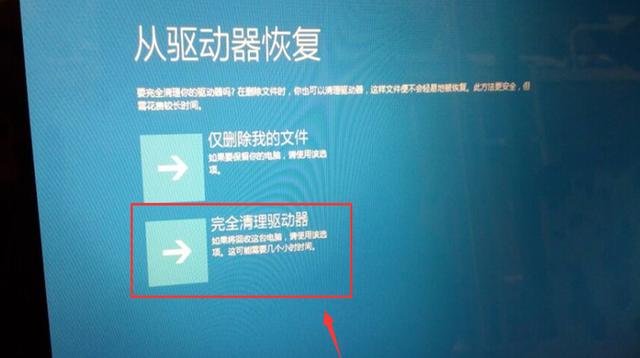
选择恢复进行下一步
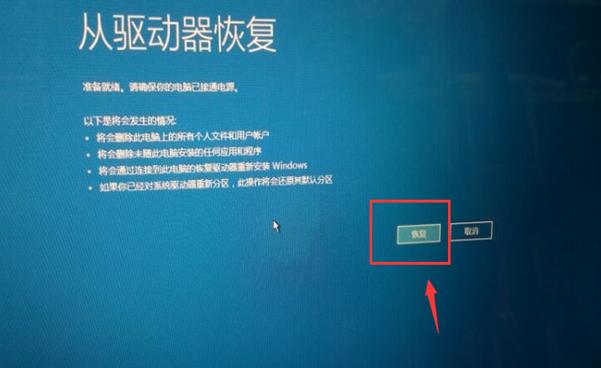
正在恢复,请耐心等待,要连接电源

安装完成,正在准备相关的设置
-----------------------------------------------------------------
直接点击下一步
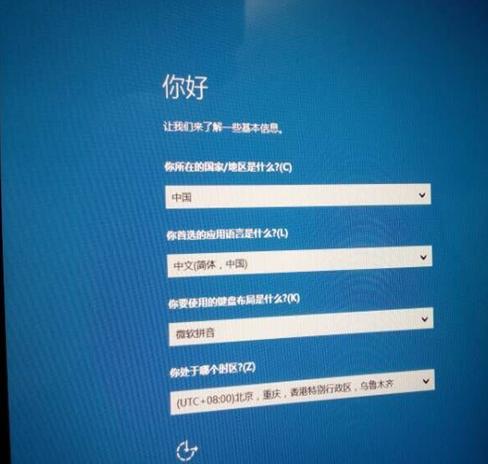
选择接受进行下一步

连接网络,选择跳过此步骤
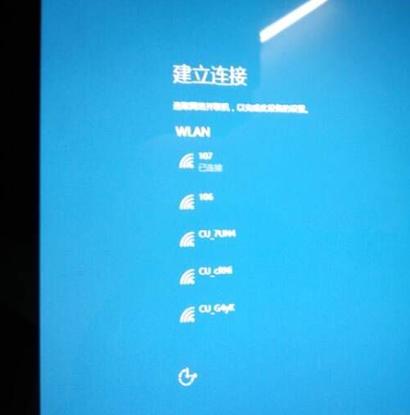
选择使用快速设置
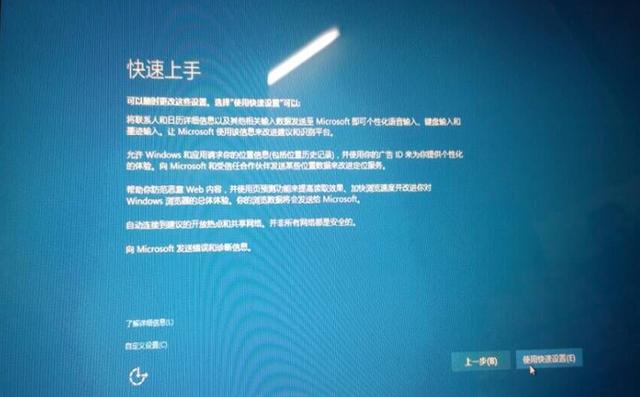
选择跳过此步骤进行下一步
相关影片资源迅雷下载推荐
matebook如何重装系统(华为matebooke重装系统教程)
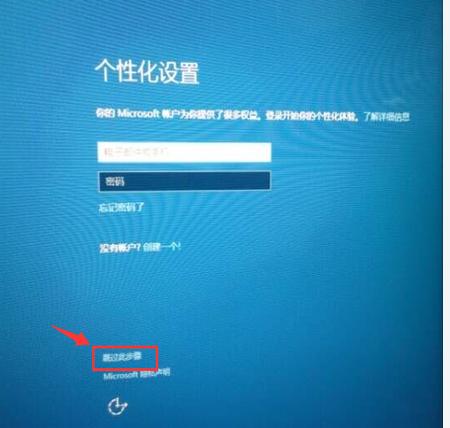
需要输入用户名,密码为开机密码,不输入也可以直接下一步
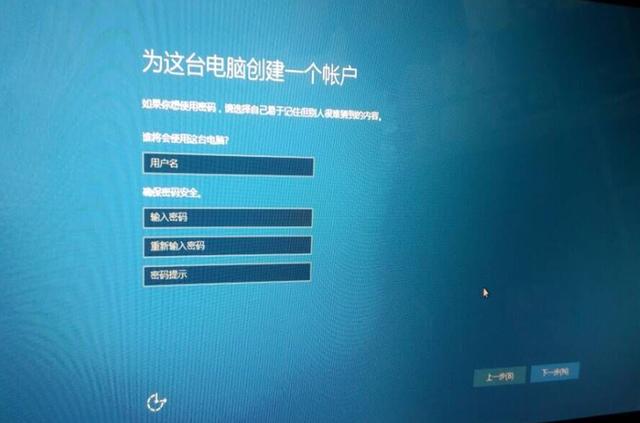
进行相关的设置,安装完成。
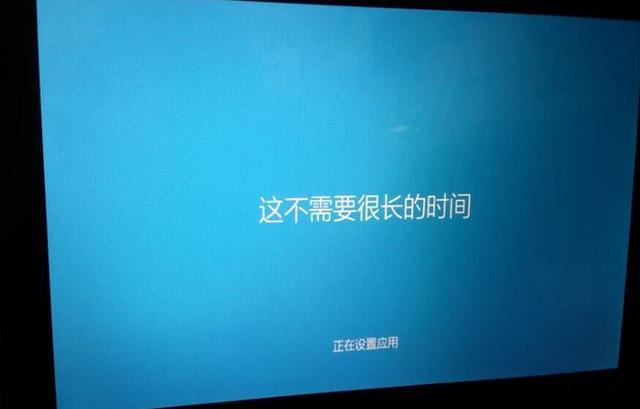
===============================================================================
下面开始VMware Workstation Pro安装配置【镜像都自己下载把,最好找纯净的,我是从MSDN下载】

VMWare是一个“虚拟 PC”软件。它使你可以在一台机器上同时运行二个或更多 Windows、DOS、LINUX 系统。与“多启动”系统相比,VMWare 采用了完全不同的概念。多启动系统在一个时刻只能运行一个系统,在系统切换时需要重新启动机器。VMWare 是真正“同时”运行,多个操作系统在主系统的平台上,就象标准 Windows 应用程序那样切换。而且每个操作系统你都可以进行虚拟的分区、配置而不影响真实硬盘的数据,你甚至可以通过网卡将几台虚拟机用网卡连接为一个局域网,极其 方便。
去百度下载最新VMware,安装
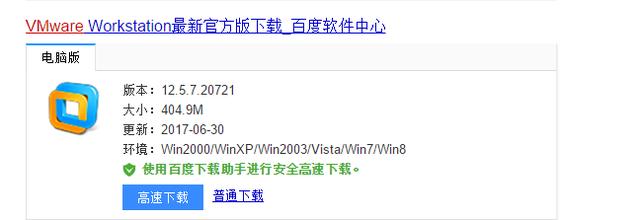
-
VMware12Pro永久许可证激活密钥
-
5A02H-AU243-TZJ49-GTC7K-3C61N
-
VF5XA-FNDDJ-085GZ-4NXZ9-N20E6
-
UC5MR-8NE16-H81WY-R7QGV-QG2D8
-
ZG1WH-ATY96-H80QP-X7PEX-Y30V4
-
AA3E0-0VDE1-0893Z-KGZ59-QGAVF
以上密钥你安装后打开会 用到
完成安装破解
打开软件 → 文件 → 新建
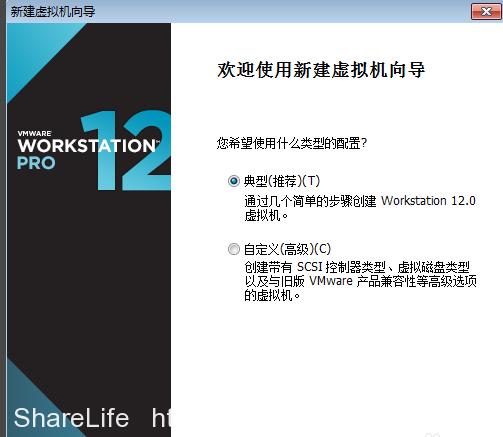
不会用的先选择典型
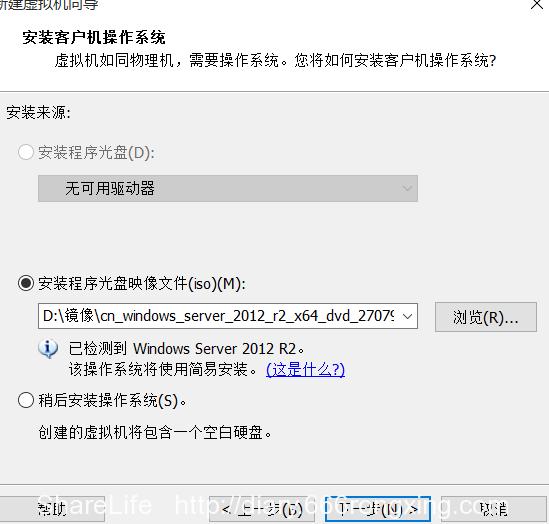
选择自己虚拟机想要安装的系统镜像
这些可以自己去下载自己需要的
我这里用2012 是MSDN下载来的,自己可以去百度下载所需系统
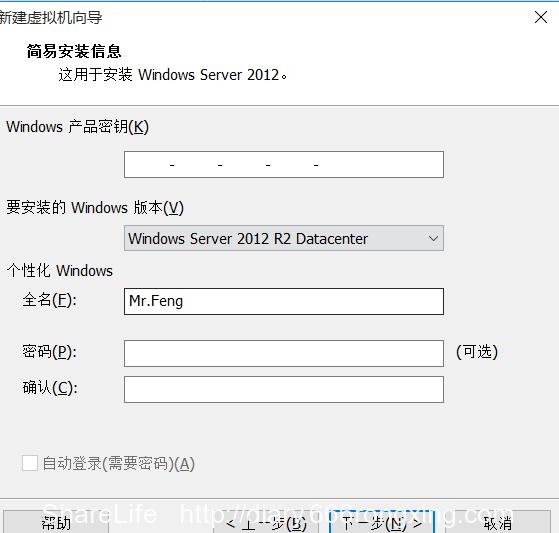
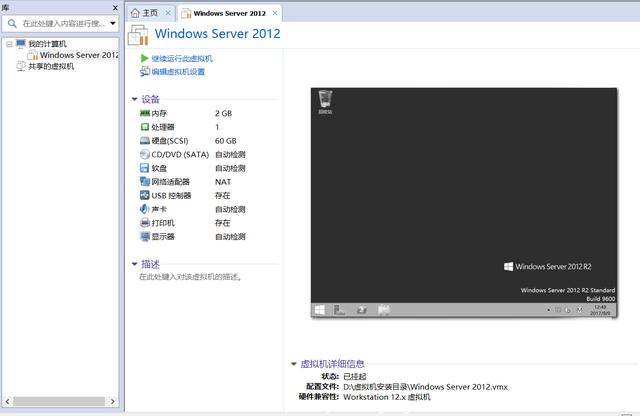
相关影片资源迅雷下载推荐
win10系统激活码激活步骤(老司机教你win10激活码有哪些)

