什么是GPT硬盘分区?怎样使用u盘给硬盘分区?如何使用快启动u盘启动盘制作工具制作好的u盘启动盘将MBR转换GPT分区?此教程将详细介绍使用快启动启动u盘怎么将MBR转换GPT分区,让您体验到快启动u盘启动盘所带来的强大功能。
(注意:如果硬盘有数据,一定要先做好备份!!!!!)
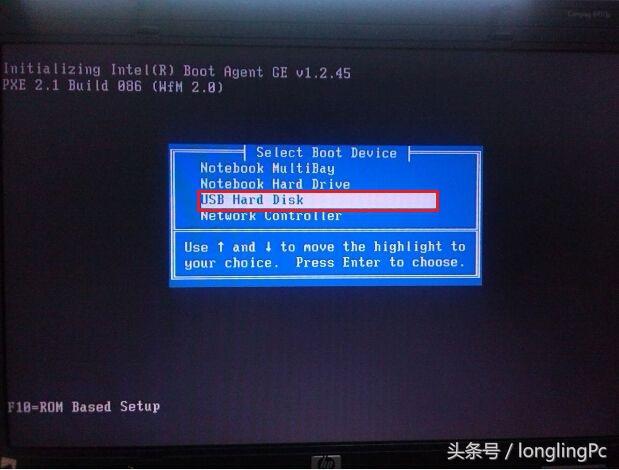
启动选USB
进入到win10pe系统桌面后,双击桌面上的“更多工具” 文件夹,在文件夹中找到并双击“分区工具DiskGeniUs”图标,打开工具,如图所示:
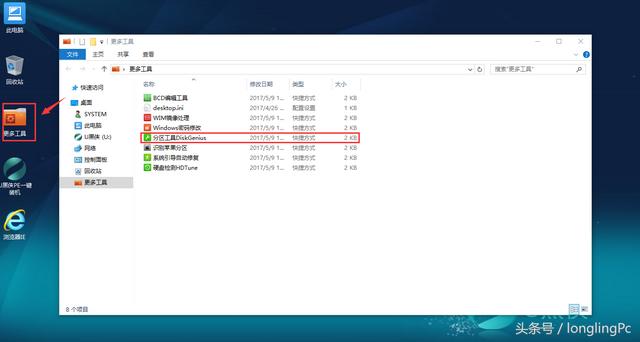
当硬盘为空闲状态时,点击“快速分区”按钮,进行硬盘分区操作,如图所示:
相关影片资源迅雷下载推荐
东芝笔记本怎么装系统(东芝笔记本电脑重装系统教程)
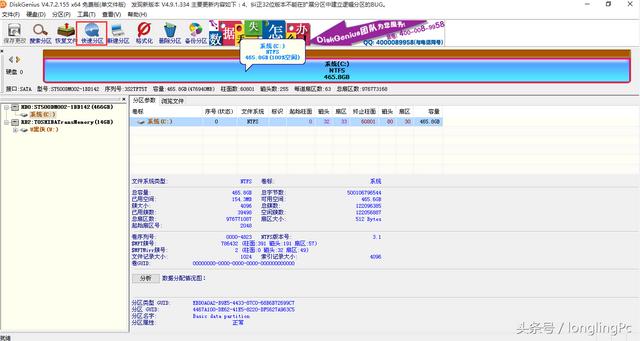
分区列表类型默认MBR格式,由于我们要选择GPT格式,所以选中GUID类型,另外根据自己所需设置一下分区数和分区大小,然后点击“确定”,如图所示:
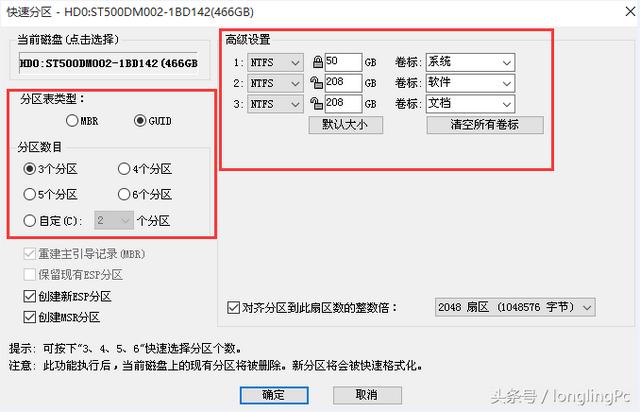
然后耐心等待硬盘分区完成即可,如图所示:
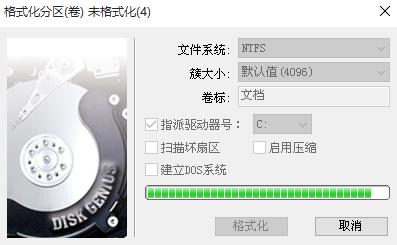
硬盘分区完成后,返回分区工具DiskgeniUs主窗口界面,此时我们就可以看到相应设置的分区,如图所示:
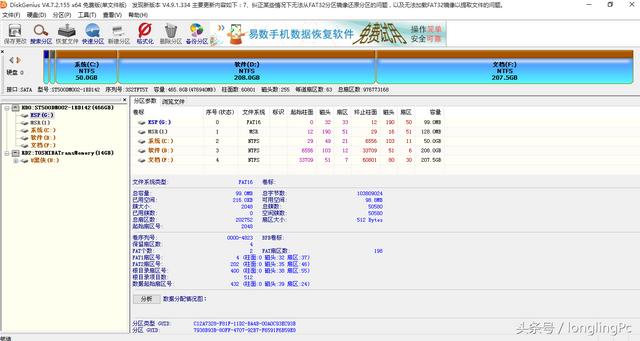
以上就是运用pe系统分区工具将硬盘分区转换成GPT格式的详细操作,在此我们需要注意新硬盘的状态默认为空闲,而已有分区的旧硬盘,只要将它设置为空闲状态也可以进行硬盘分区操作,当前电脑中在使用的硬盘也是一样,只要将分区删除设置为空闲状态即可。
相关影片资源迅雷下载推荐
如何用小白系统安装系统(一键重装双系统教程图解)
版权声明:除非特别标注,否则均为本站原创文章,转载时请以链接形式注明文章出处。

