
准备工作:
1、8GU盘一个(win10系统至少4G,启动盘制作需要500M)
2、在MSDN下载需要的系统镜像(支持微软原版win10、win7以及XP系统)
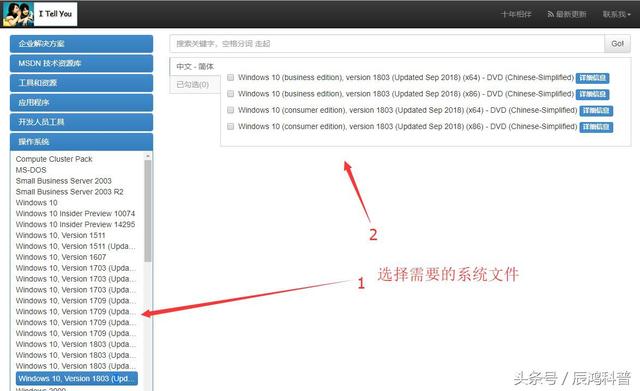
安装U大师(除了u大师之外,还可以用“大白菜、老毛桃、u深度等”)
1、登录U大师官网“www.udashi.com”下载U大师U盘启动制作工具。
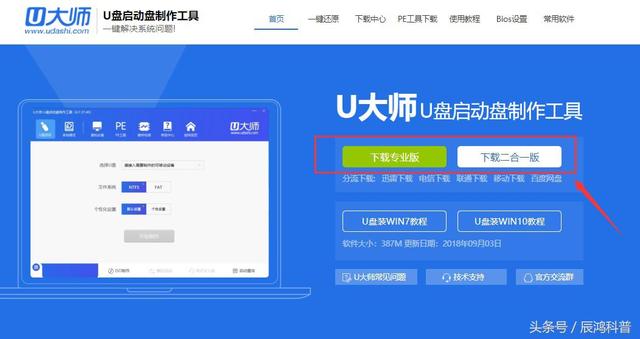
2、下载完之后,点击快速安装。
制作U盘启动盘
1、打开安装好的U大师客户端
2、插入U盘,点击“开始制作”。(制作过程可能稍微有点慢,请耐性等待)
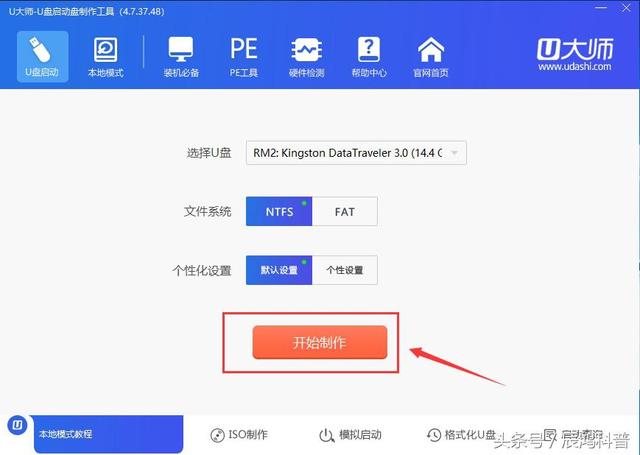
相关影片资源迅雷下载推荐
苹果如何用u盘装系统(u盘装mac os系统详细步骤)
3、制作完之后,将下载好的系统镜像复制到U盘根目录即可。(镜像文件一般为iso或者gho格式,切勿压缩或者解压)
进PE装系统
1、将制作好的启动盘插入需要装系统的电脑上
2、重启电脑,然后快速按启动热键进PE
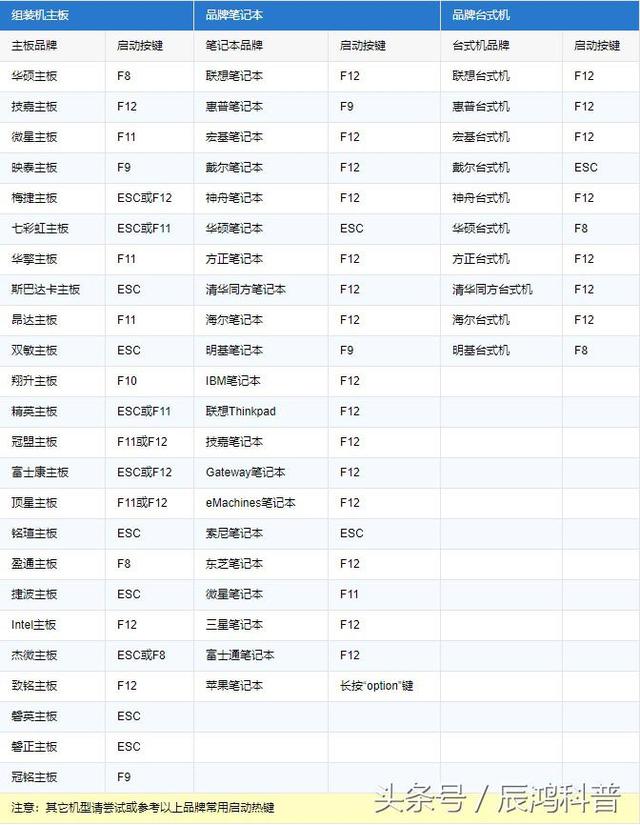
3、在PE系统中选择“U大师一键快速装机”。

4、选择下载好的“系统镜像”、以及新系统的“系统盘符”,点击“开始”。
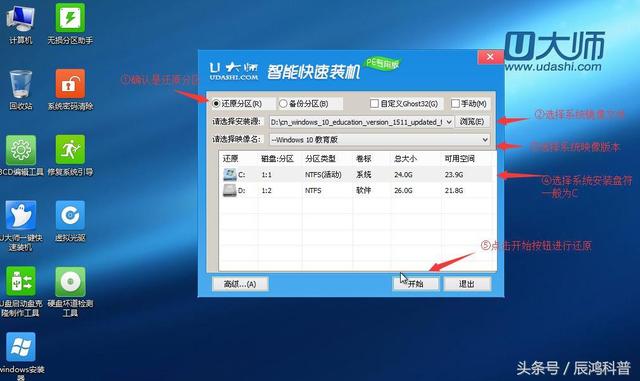
5、等待进度条走完之后,电脑会重启,这时候我们可以拔掉U盘,等待系统装完。
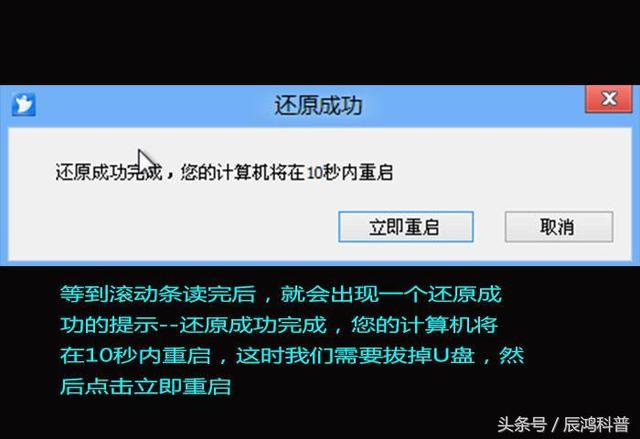
6、我们的装系统教程就到这了,接下来只剩简单的配置就完成安装。

相关影片资源迅雷下载推荐
如何制作启动光盘引导(软碟通u盘做系统步骤图解)
版权声明:除非特别标注,否则均为本站原创文章,转载时请以链接形式注明文章出处。

