(用pe安装win7系统)
u盘安装原版win7系统,今天先教你u盘启动和下载系统教程
首先打开浏览器,然后百度搜索白菜回车,选择第一个打开
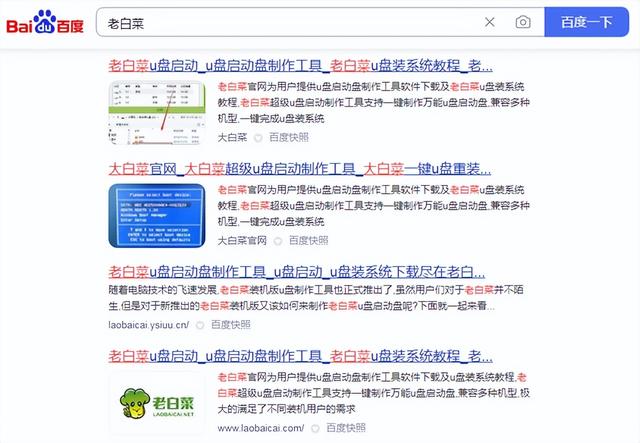
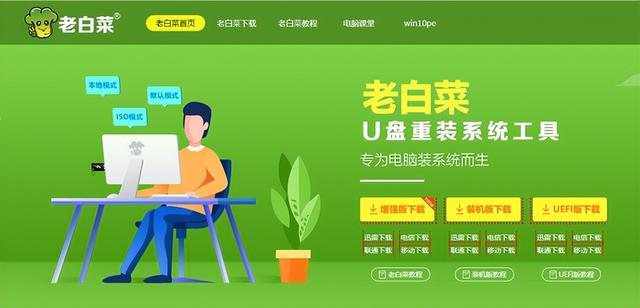
双击本地下载,准备16g上述空u盘,然后将u盘插入电脑u口
下载老白菜装机版,打开后操作,然后点击选择u盘
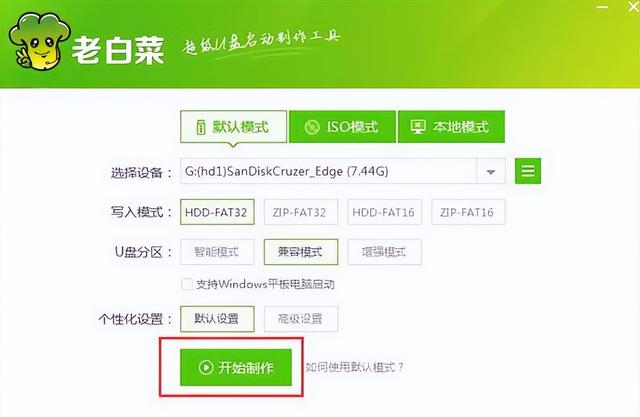
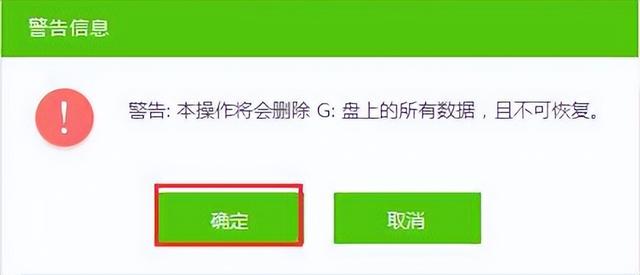
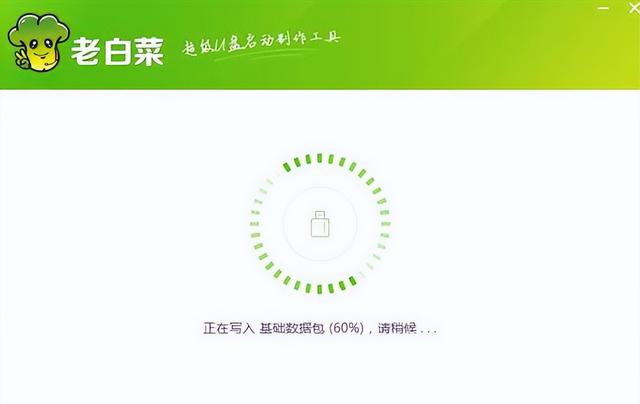
点击制作确定,等待u盘完成。
在u盘启动盘制作的同时大家可以先下载系统镜像
相关影片资源迅雷下载推荐
Gateway笔记本怎么u盘启动-(gateway电脑u盘启动)
选择win7系统,点击下载win7,64位系统
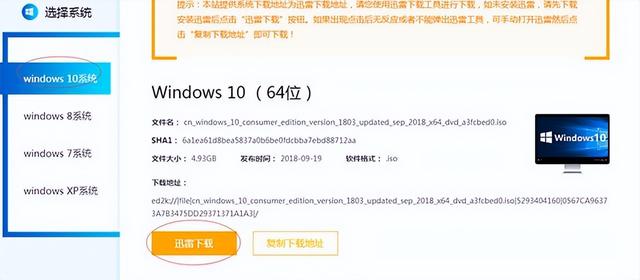
下载后,将镜像复制到u盘根目录下,等待复制,u盘子就做好了
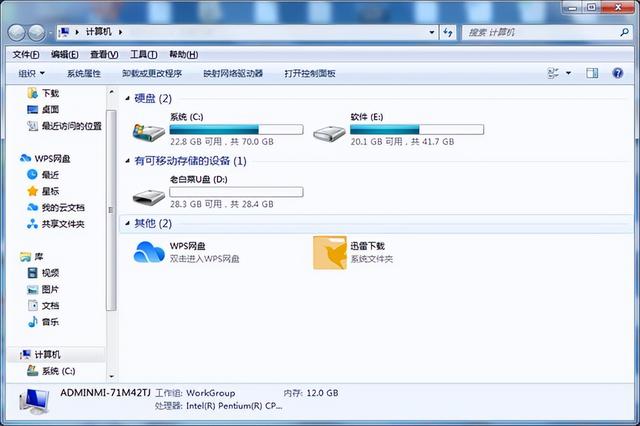
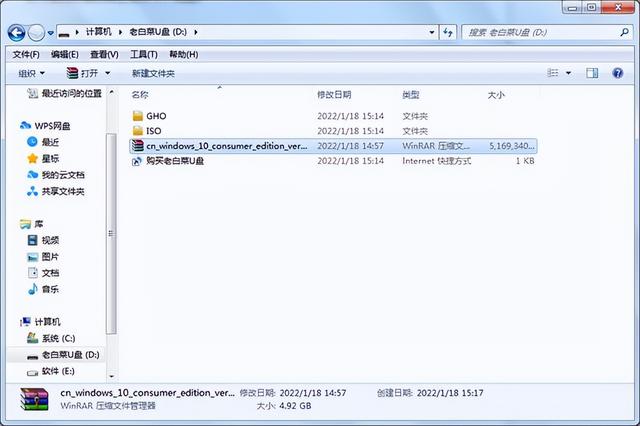
然后重启计算机,出现启动画面时,用启动快捷键引导u盘启动到老白菜主菜单界面,选择02老白菜Win8PE回车确认标准版(新机)。如下图所示
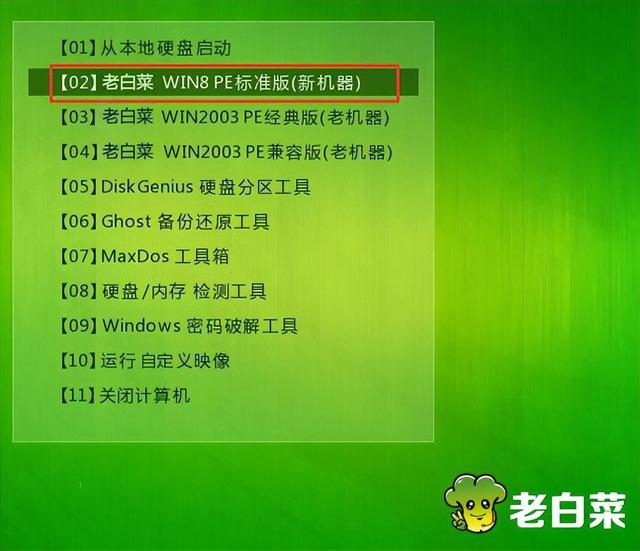
登录旧白菜装机版pe系统桌面会自动弹出老白菜PE点击浏览装机工具窗口(B)进入下一步。如下图所示
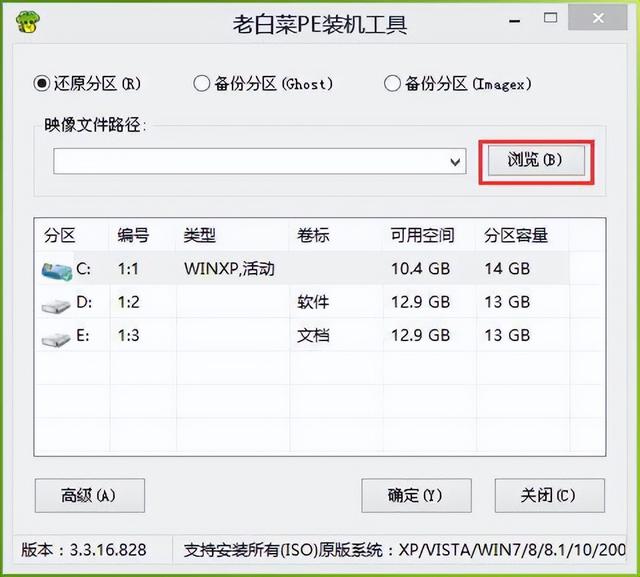
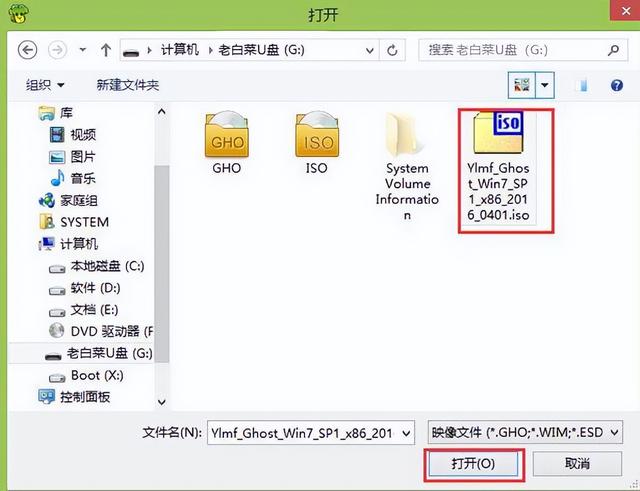 登录旧白菜装机版pe系统桌面会自动弹出老白菜PE点击浏览装机工具窗口(B)进入下一步。如下图所示
登录旧白菜装机版pe系统桌面会自动弹出老白菜PE点击浏览装机工具窗口(B)进入下一步。如下图所示
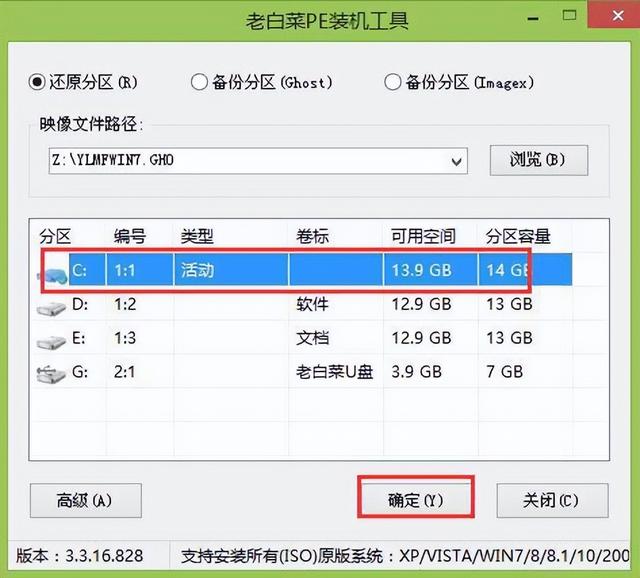

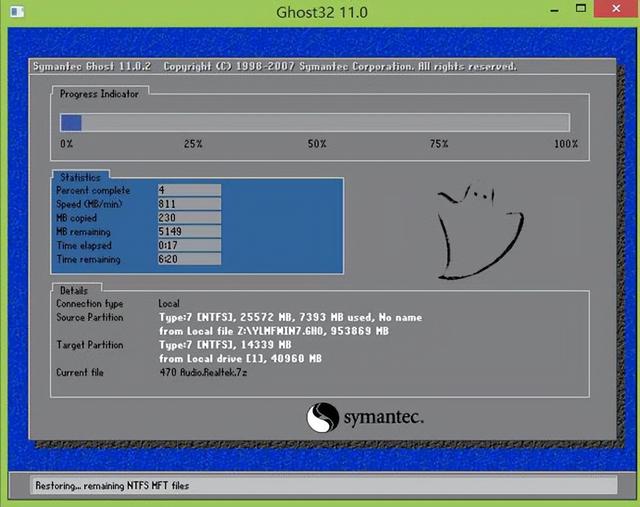
相关影片资源迅雷下载推荐
win7怎么从u盘启动-(win7怎么从u盘启动电脑)
版权声明:除非特别标注,否则均为本站原创文章,转载时请以链接形式注明文章出处。

