安装固态硬盘光盘win7
(安装固态硬盘win7系统)
一、前言
最近Windows11终于来了,想必很多喜欢尝鲜的玩家都用过了,但对于大多数小白来说,安装Windows11还是有一定门槛的,正好打算近期试试。Windows11,所以顺便给你一个教程,让你想用Windows所有玩家都能如愿尝鲜。
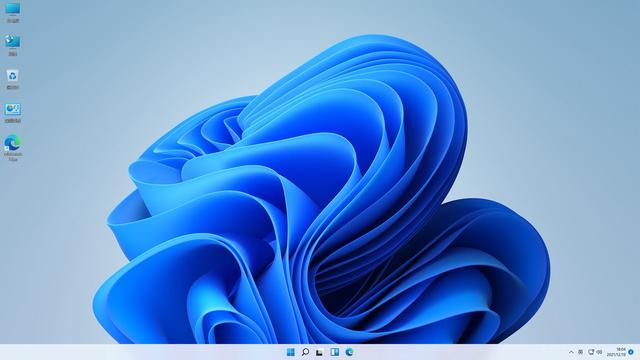
二、硬件要求
这一次的Windows11有硬件要求,不像以前的系统,即使用起来卡成狗,如果非要安装,还是可以成功安装的,而且Windows11不符合标准,连装都不允许你安装。
这是硬件的官方要求,从CPU从内存到存储设备,非常具体,这次也加入了正确的TPM模块的要求。
这是硬件的官方要求,从CPU从内存到存储设备,非常具体,这次也加入了正确的TPM模块要求。
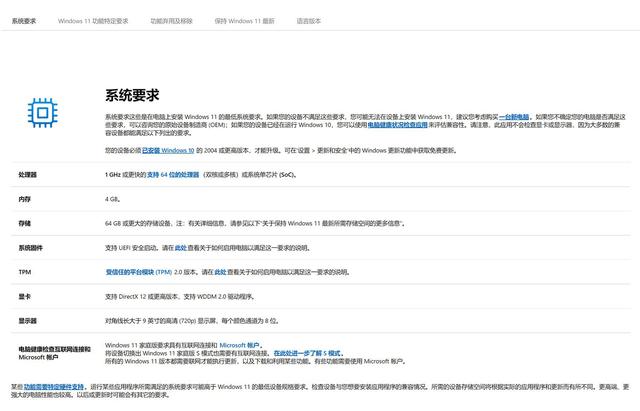 关于TPM模块,这里就不说了。以后我会教你如何检查你的主板是否支持。TPM 2.以及如何打开它。
关于TPM模块,这里就不说了。以后我会教你如何检查你的主板是否支持。TPM 2.以及如何打开它。
 当然,为了这个教程,我会用12代新主机来演示。
当然,为了这个教程,我会用12代新主机来演示。
 主机的配置如下。这个配置很粗心!
主机的配置如下。这个配置很粗心!
SSD为金士顿 FURY Renegade 1TB SSD,这也是金士顿首次使用PCIe 4.0×4的桌面级SSD,属于高性能系列产品。
 SSD卡纸外包装,拆卸后无法恢复,防伪性强。
SSD卡纸外包装,拆卸后无法恢复,防伪性强。
 背面一览。
背面一览。
 SSD采用了3D TLC NAND闪存颗粒,支持PCIe Gen4 x4通道,SSD外壳覆盖一层石墨烯铝合金贴片,主板上的散热器可以大大降低SSD的温度。
SSD采用了3D TLC NAND闪存颗粒,支持PCIe Gen4 x4通道,SSD外壳覆盖一层石墨烯铝合金贴片,主板上的散热器可以大大降低SSD的温度。
 标签贴到了背面好评 1。
标签贴到了背面好评 1。
 SSD采用了M.支持2280长度规格的接口。
SSD采用了M.支持2280长度规格的接口。
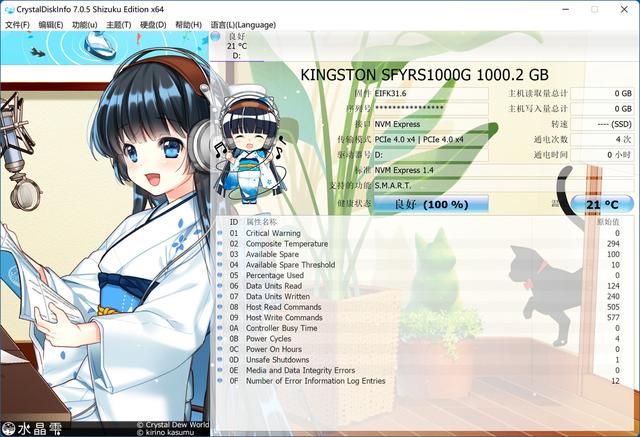 顺便测测SSD先看性能S.M.A.R.T信息。
顺便测测SSD先看性能S.M.A.R.T信息。
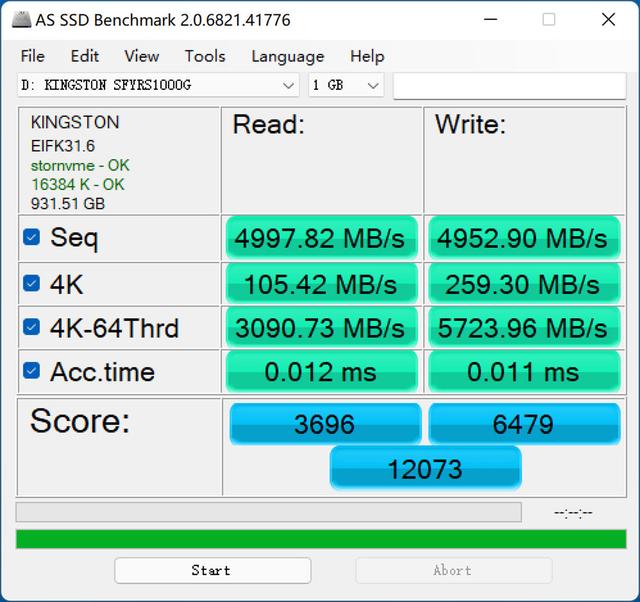 AS SSD Benchmark,这个软件似乎有点过时了。在4.0时代,它无法反映SSD真实性能。
AS SSD Benchmark,这个软件似乎有点过时了。在4.0时代,它无法反映SSD真实性能。
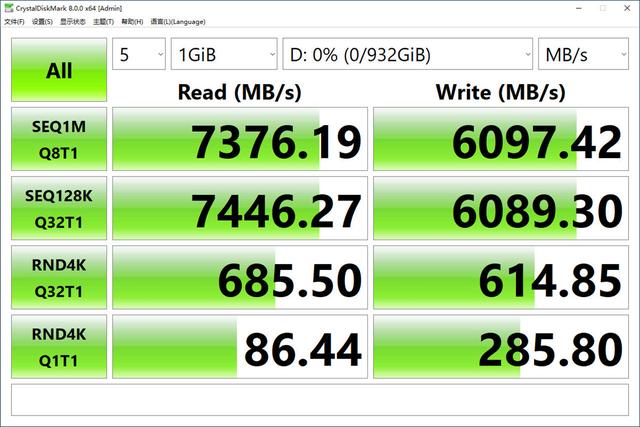 果断换CrystalDiskMark试试看,SSD持续阅读超过7300MB/s,持续写超过6000MB/s,性能还是很强的。
果断换CrystalDiskMark试试看,SSD持续阅读超过7300MB/s,持续写超过6000MB/s,性能还是很强的。
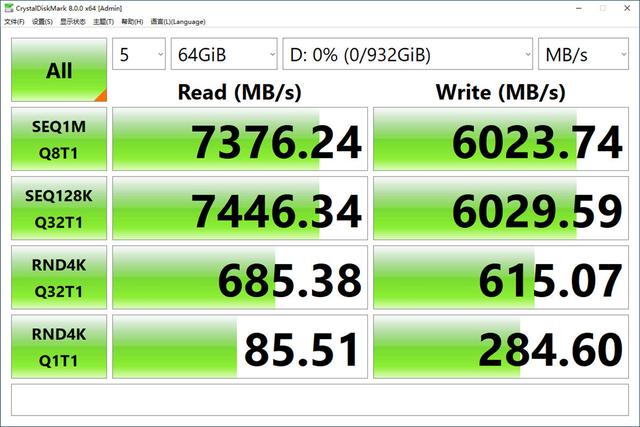 用64代替测试块G再试一次,性能基本没有降低多少。
用64代替测试块G再试一次,性能基本没有降低多少。
三、安装教程
这一次,Windows11要求必须有主板TPM2.可安装0芯片。
那么什么主板才有呢?TPM2.0芯片呢?说实话,这还没有定论,因为硬件品牌和型号太多,不能一概而论,但一般来说,越新的硬件有TPM 2.0芯片的可能性越大,除了一些主板TPM默认功能是关闭状态,玩家需要BIOS中手动开启。
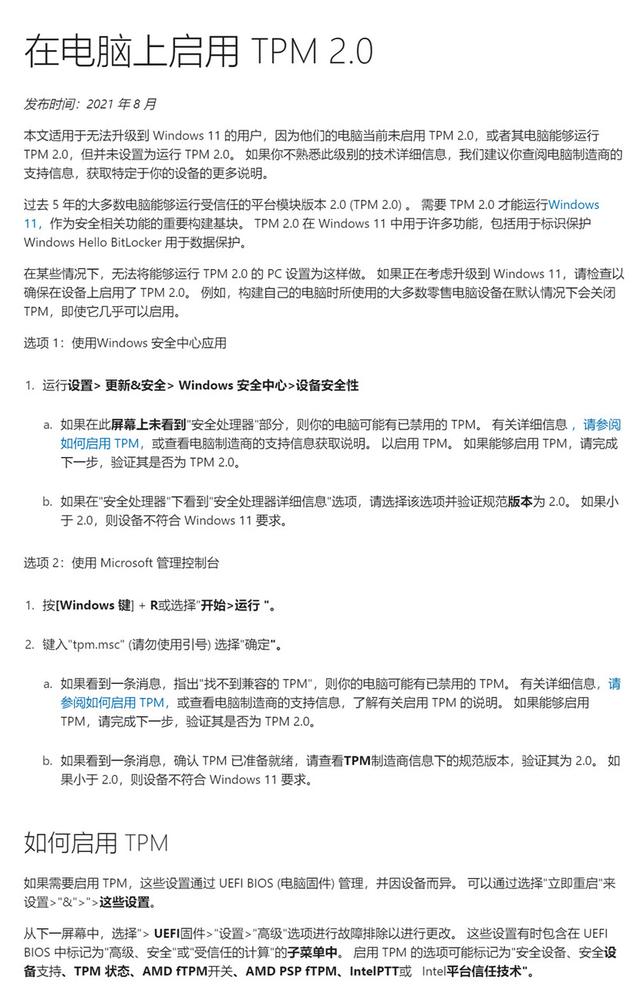 关于如何打开TPM2.0功能,微软官网有详细教程,这里我直接贴。
关于如何打开TPM2.0功能,微软官网有详细教程,这里我直接贴。
由于Intel 12代是最新的,所以Z690肯定是支持TPM2.0的。
在这里,我用更老的华擎B550M ITX/AC以主板为例,试试运行tpm.msc命令后,发现找不到兼容的TPM模块。
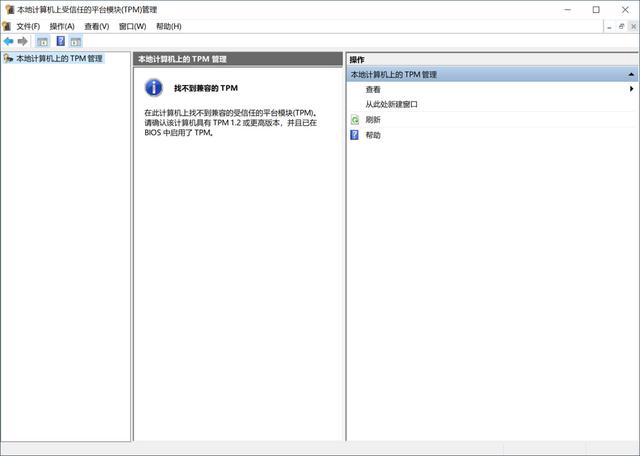 按道理说,B虽然550主板略显老旧,但还不算太老,一般都有TPM模块,但主板BIOS里面没开。
按道理说,B虽然550主板略显老旧,但还不算太老,一般都有TPM模块,但主板BIOS里面没开。
所以去华擎官网找最新版本BIOS确实有关系TPM的描述。
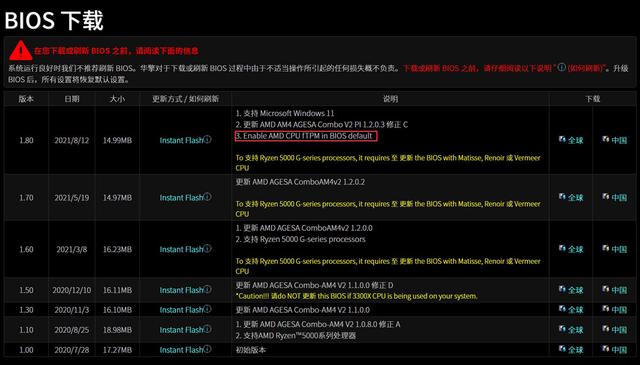 果断下载,刷新。
果断下载,刷新。
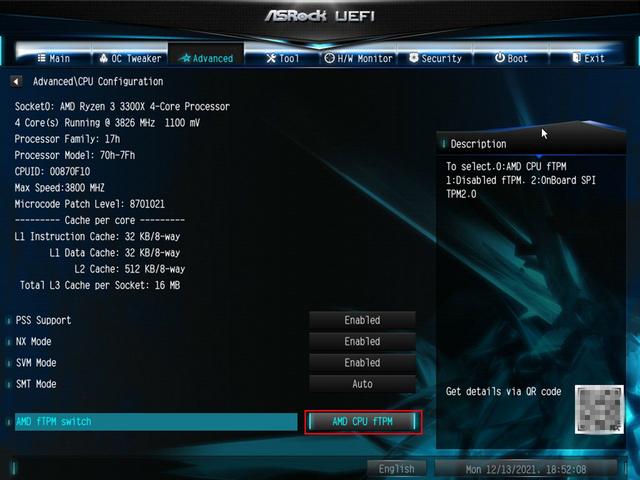 刷新完BIOS之后,主板默认打开TPM功能了,其他家的主板操作方式也是大同小异,这里就不细说了。
刷新完BIOS之后,主板默认打开TPM功能了,其他家的主板操作方式也是大同小异,这里就不细说了。
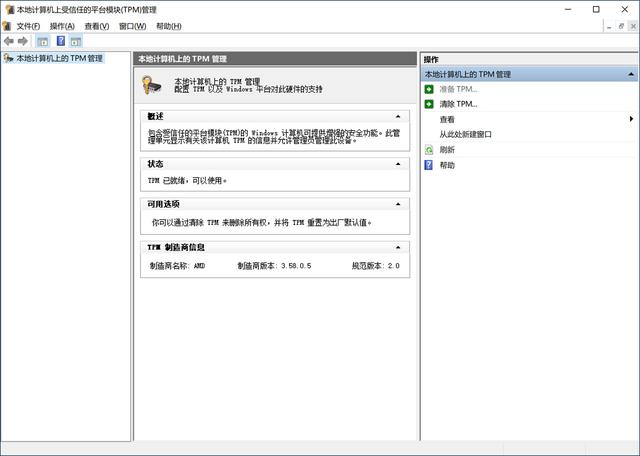 运行tpm.msc试试命令,可见,TPM模块已经打开。
运行tpm.msc试试命令,可见,TPM模块已经打开。
接下来,我将教你两种安装方法Windows11的方法。
1.Win10升级法
已安装Win10名玩家采用直接升级法升级到Win11是最简单的,这次Win10升Win11还是挺靠谱的,不像当年。Win7升Win10有很多问题。另外,如果升级后不喜欢,也可以退回Win10系统。
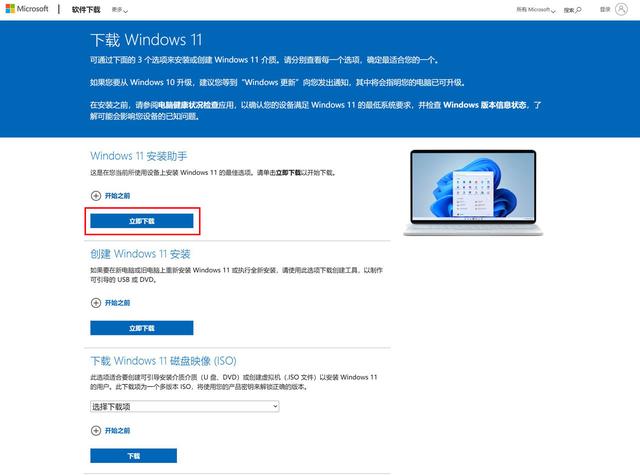 升级方法很简单,直接去官网下载一个Windows 11安装助手。
升级方法很简单,直接去官网下载一个Windows 11安装助手。
然后运行,出现这样的界面,点刷新也没用。我该怎么办?
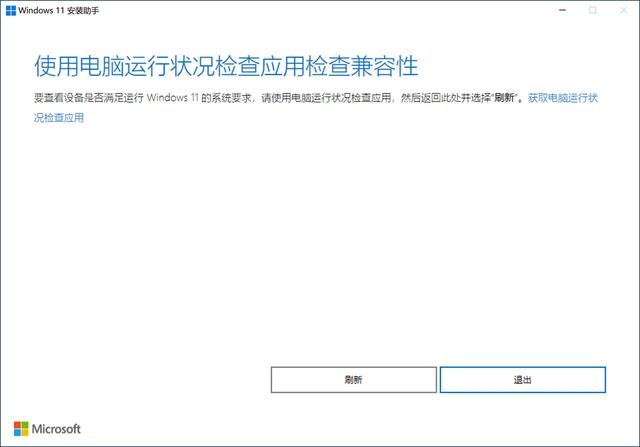 点击蓝字获取计算机运行状态检查应用查看。
点击蓝字获取计算机运行状态检查应用查看。
在出现的页面上下载计算机健康状况检查软件,并运行查看计算机是否符合安装要求。
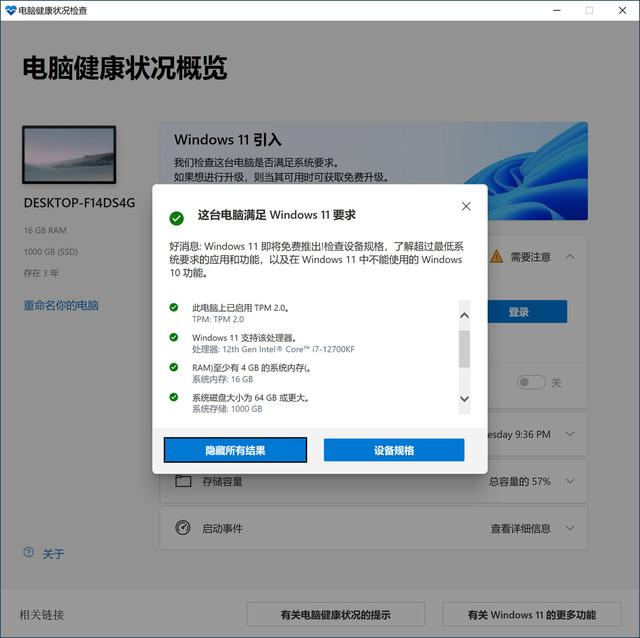 当然,我的主机没问题。
当然,我的主机没问题。
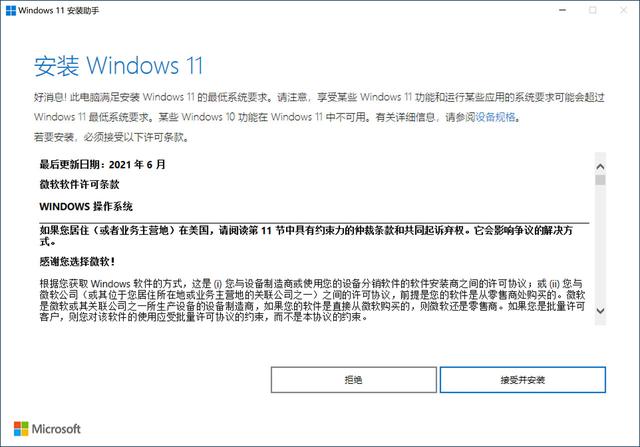 接着回到Windows 安装助手界面,点击刷新,出现以下条款,点击接受。
接着回到Windows 安装助手界面,点击刷新,出现以下条款,点击接受。
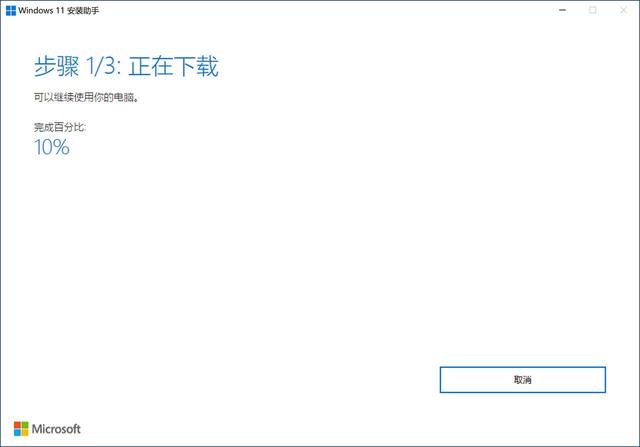 然后开始下载和安装。这个过程有点长,但好处是全自动的,电脑在安装完成前不会受到影响。如果你手头有工作,可以继续用电脑做(但最好不要做一次需要几个小时的任务)。
然后开始下载和安装。这个过程有点长,但好处是全自动的,电脑在安装完成前不会受到影响。如果你手头有工作,可以继续用电脑做(但最好不要做一次需要几个小时的任务)。
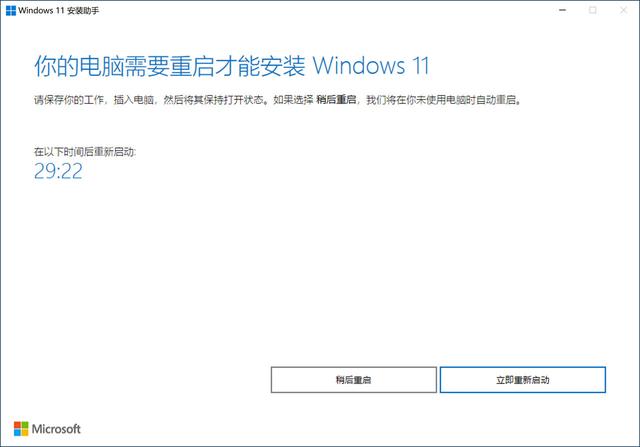 到了这个界面,就可以重启了。
到了这个界面,就可以重启了。
 重启后,开始安装。
重启后,开始安装。
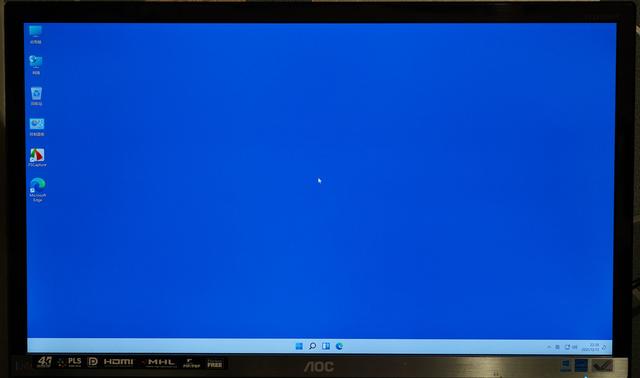 中间基本没有必要操作。略过程,直接看安装的系统。乍一看,界面和Win10没啥变化,不过仔细看,还是有点区别,其中最明显的就是开始菜单中置了,不喜欢这个改变的玩家,也可以通过设置将其移到左侧。我觉得这个变化还不错,因为鼠标移动到开始菜单的平均距离比以前短了,相当于提高了效率。
中间基本没有必要操作。略过程,直接看安装的系统。乍一看,界面和Win10没啥变化,不过仔细看,还是有点区别,其中最明显的就是开始菜单中置了,不喜欢这个改变的玩家,也可以通过设置将其移到左侧。我觉得这个变化还不错,因为鼠标移动到开始菜单的平均距离比以前短了,相当于提高了效率。
2.PE安装法
PE其实安装方法是安装的Win11和Win10差别不大。我以前穿过衣服。Win10教程,根据教程安装Win11没问题,但是当时没有写怎么做。PE盘,这次干脆再写一遍,加入制作PE盘的教程。
制作PE也很简单。首先,你必须有一个U盘。Win11体积,U盘至少8GB空间。
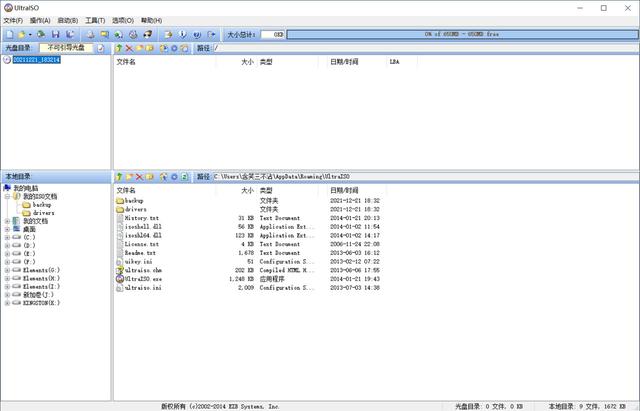 将U盘插入可用计算机,然后打开UltraISO软件(中文名软盘通)。
将U盘插入可用计算机,然后打开UltraISO软件(中文名软盘通)。
相关影片资源迅雷下载推荐
关闭windows10语音识别-(windows10语音识别怎么关闭)
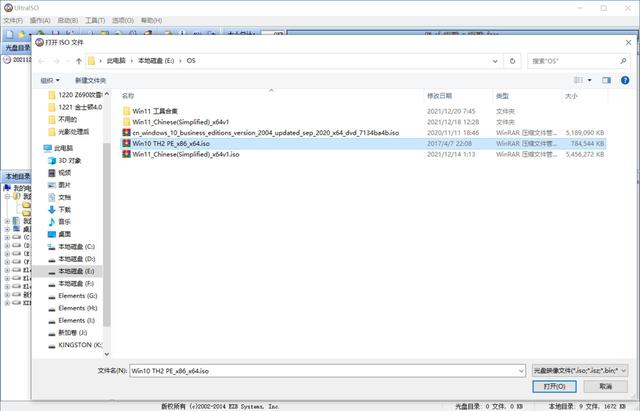 点击文件-打开,定位到提前下载Win PE文件。建议您基于此下载Win10制作的PE,因为还涉及NVMe如果驱动问题是基于Win七等老系统制作PE,很可能没有NVMe驱动,你的NVMe SSD它不会被识别出来。
点击文件-打开,定位到提前下载Win PE文件。建议您基于此下载Win10制作的PE,因为还涉及NVMe如果驱动问题是基于Win七等老系统制作PE,很可能没有NVMe驱动,你的NVMe SSD它不会被识别出来。
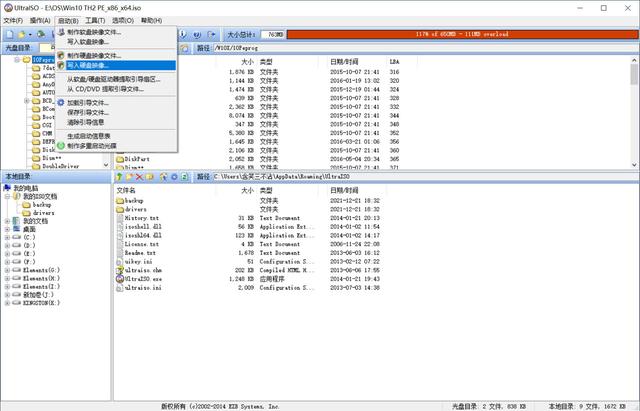 然后点击启动-写入硬盘图像。
然后点击启动-写入硬盘图像。
弹出这样的窗口,硬盘驱动器选择你刚插入的U盘。
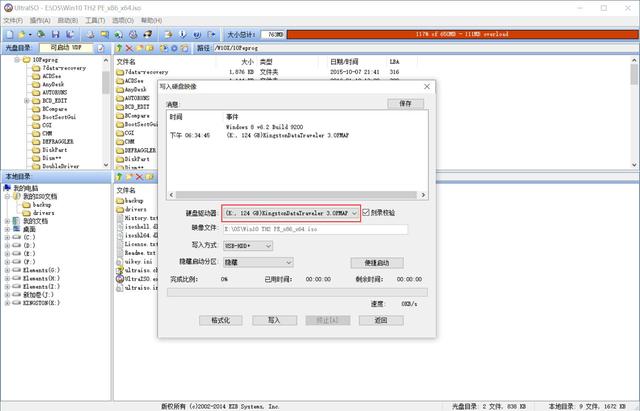 其它设置保持不变,点击写入。
其它设置保持不变,点击写入。
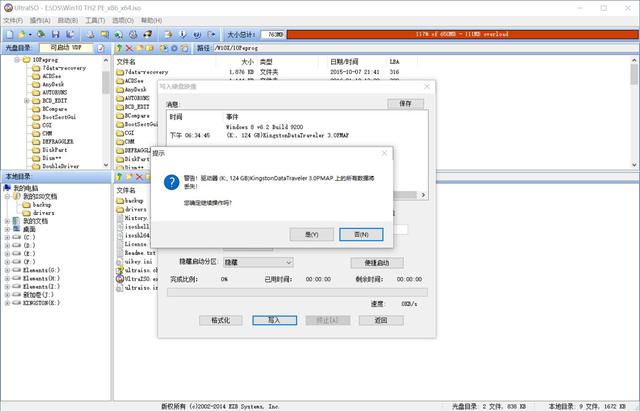 弹出警告意味着U盘中的东西将被格式化清空,因此您必须确保U盘是空的或提前备份数据。
弹出警告意味着U盘中的东西将被格式化清空,因此您必须确保U盘是空的或提前备份数据。
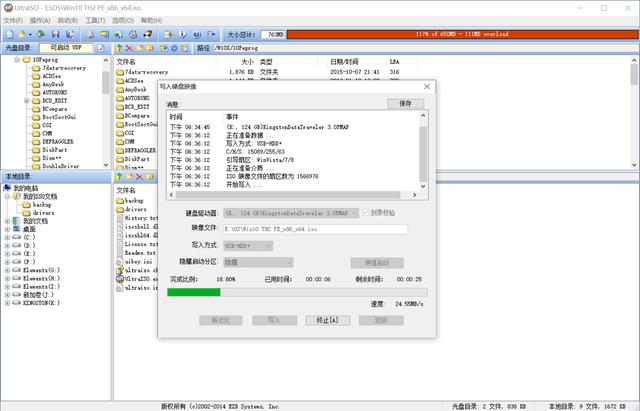 点击后,开始写入数据。
点击后,开始写入数据。
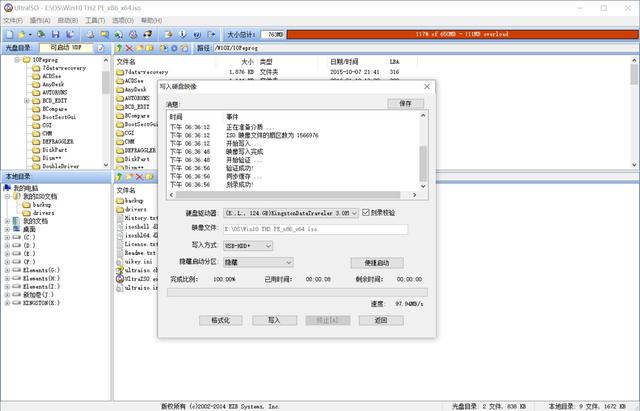 写入完成。
写入完成。
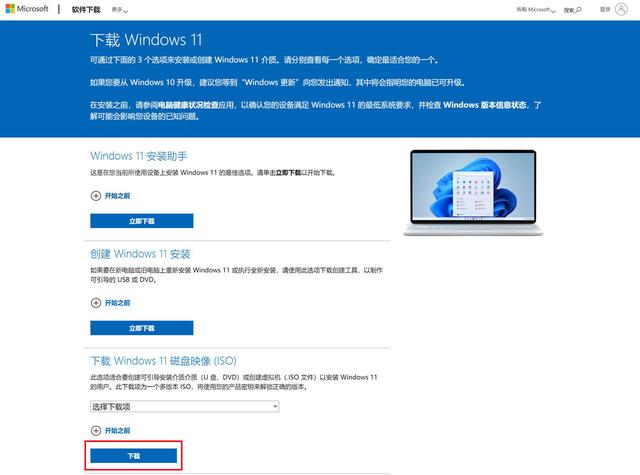 先别拔U盘,然后下载Win11镜像文件,这里还是建议你去官网下载。
先别拔U盘,然后下载Win11镜像文件,这里还是建议你去官网下载。
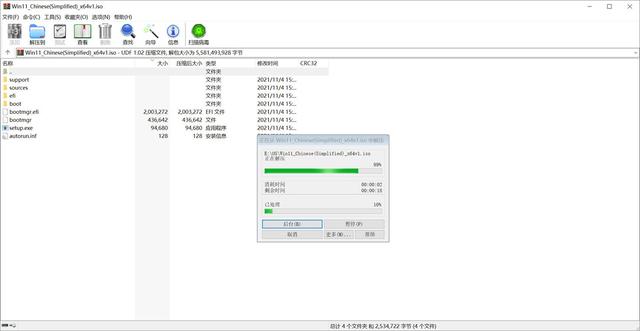 下载后,用解压软件解压。
下载后,用解压软件解压。
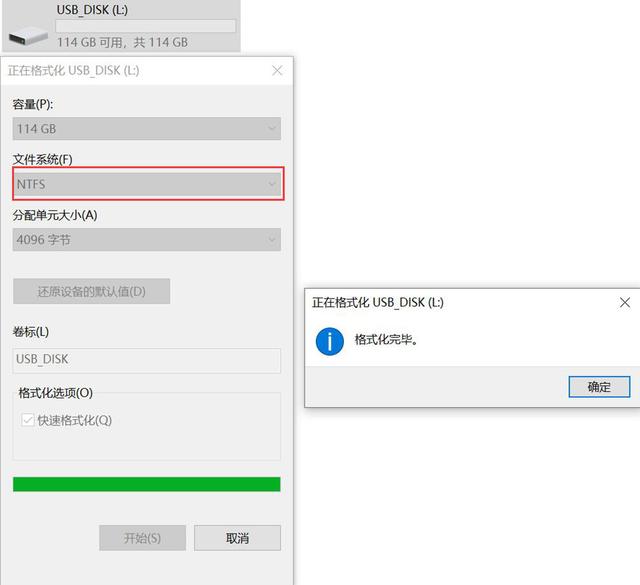 接下来,将解压后的文件复制到刚才的U盘中,但由于有超过4个G建议您将U盘格式化为单个文件NTFS格式(因为制作PE选择隐藏启动分区,因此PE在一个隐藏的分区中,系统占用了700个空间MB,至于你能看到的分区,就是剩下的空间,可以放心格式化,也可以继续用作U盘),FAT32格式不能超过4G单个文件。
接下来,将解压后的文件复制到刚才的U盘中,但由于有超过4个G建议您将U盘格式化为单个文件NTFS格式(因为制作PE选择隐藏启动分区,因此PE在一个隐藏的分区中,系统占用了700个空间MB,至于你能看到的分区,就是剩下的空间,可以放心格式化,也可以继续用作U盘),FAT32格式不能超过4G单个文件。
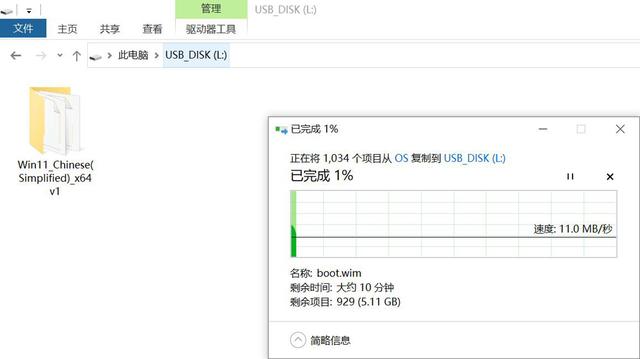 然后将解压文件夹复制到U盘中。
然后将解压文件夹复制到U盘中。
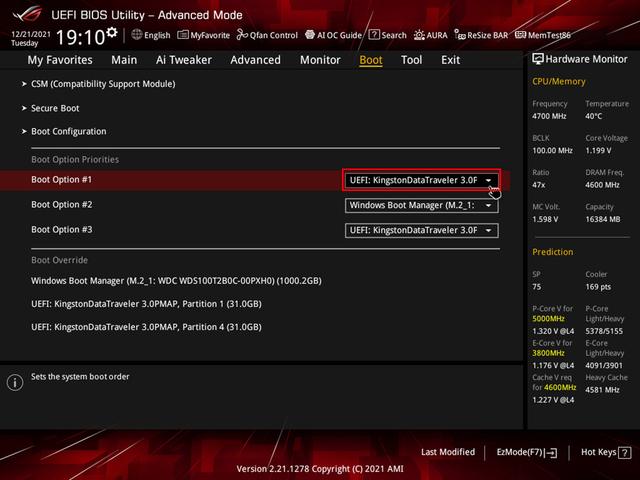 然后将解压文件夹复制到U盘中。
然后将解压文件夹复制到U盘中。
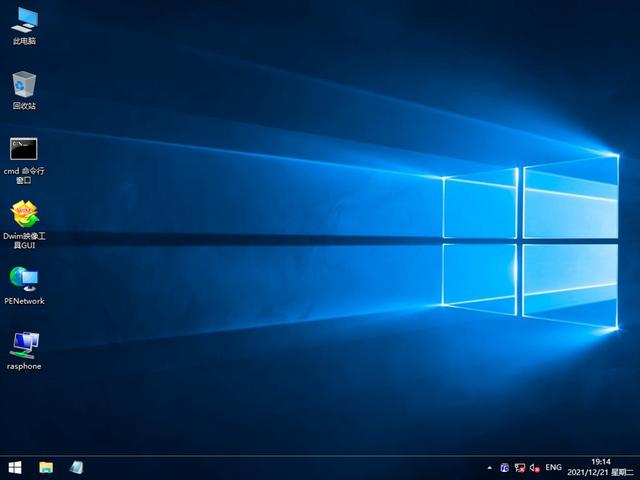 然后拔下U盘,插入需要安装的地方Win在11系统的计算机上,启动并进入BIOS,将启动项改为U盘启动。
然后拔下U盘,插入需要安装的地方Win在11系统的计算机上,启动并进入BIOS,将启动项改为U盘启动。
进入Win PE界面,可见,PE系统是精简版Windows系统,操作和Win10差别不大。
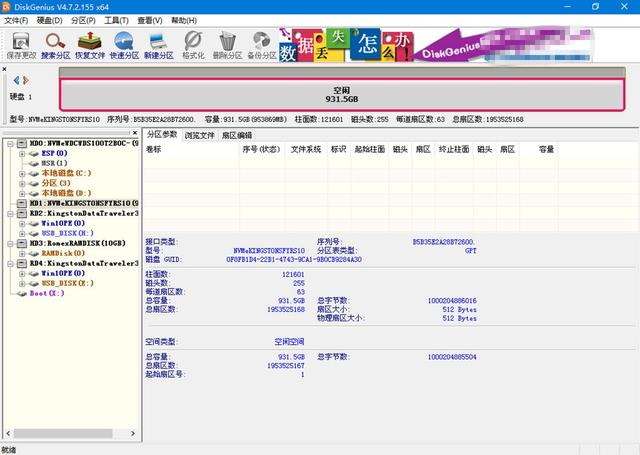
由于金士顿 FURY Renegade 1TB SSD是新的,还没有分区,这里还需要分区。
建议使用分区软件DiskGenius,以此为例。
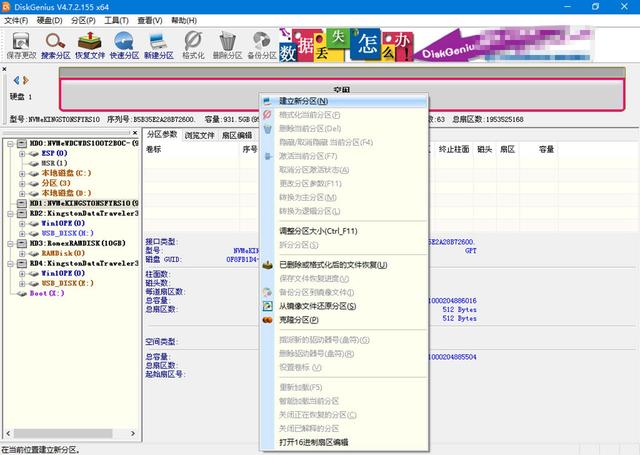
选择左边的列表SSD(目标是通过品牌和容量来确定的SSD,一般品牌名称以英文名称显示,如金士顿KINGSTON,至于容量,因为换算进制不同,所以1TB盘的实际容量一般为931GB左右)。
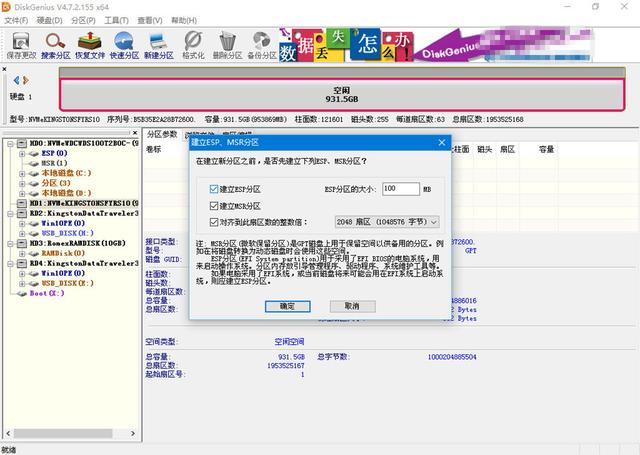 然后右键正上方的空闲931.5GB点击建立新的分区。
然后右键正上方的空闲931.5GB点击建立新的分区。
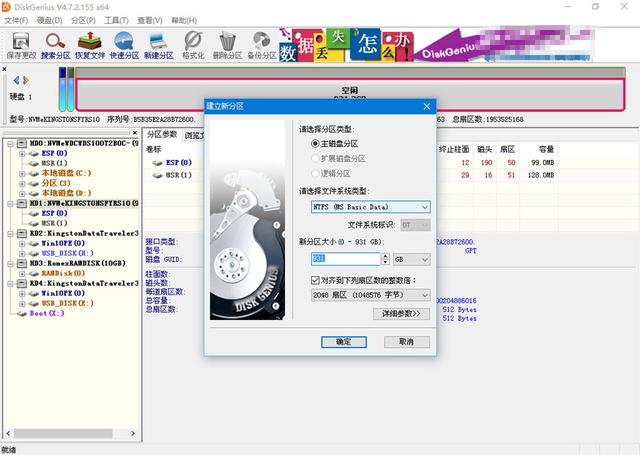 弹出以下对话框,保持默认,然后检查建立ESP点击确认分区。
弹出以下对话框,保持默认,然后检查建立ESP点击确认分区。
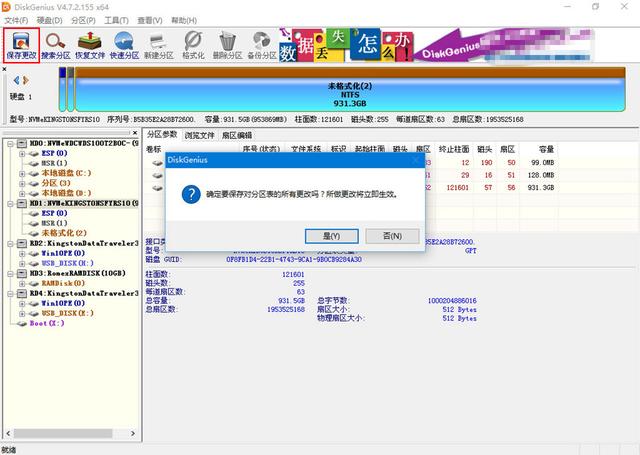 接着弹出如下窗口,我这里以只分一个区为例演示一下,如果要分多个区,大家根据自己的情况分吧,这里就不细说了。
接着弹出如下窗口,我这里以只分一个区为例演示一下,如果要分多个区,大家根据自己的情况分吧,这里就不细说了。
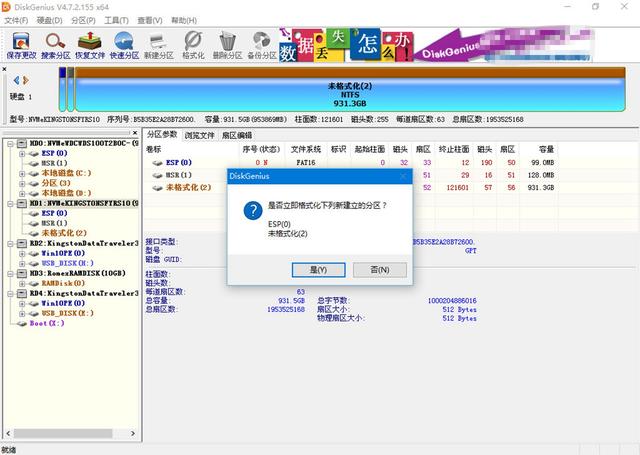 然后点保存更改,然后点确定。
然后点保存更改,然后点确定。
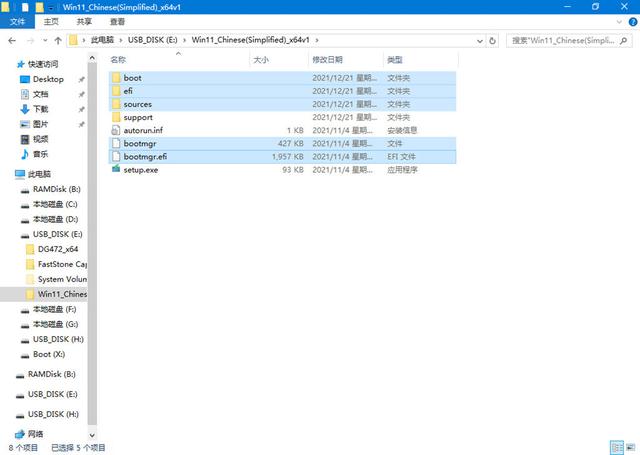 格式化后,分区完成。
格式化后,分区完成。
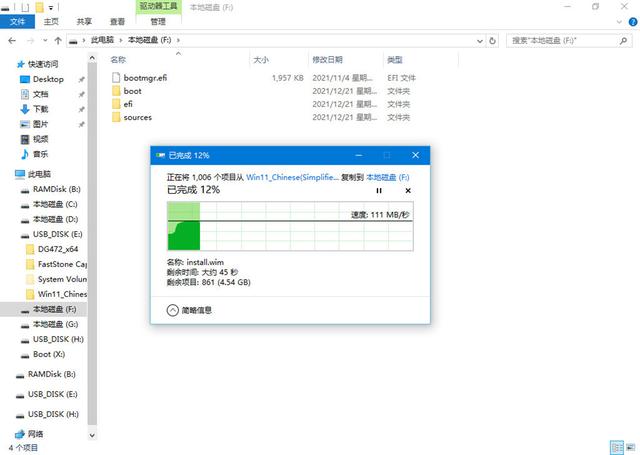 然后将之前U盘中复制的这些文件和文件夹复制到新区SSD。
然后将之前U盘中复制的这些文件和文件夹复制到新区SSD。
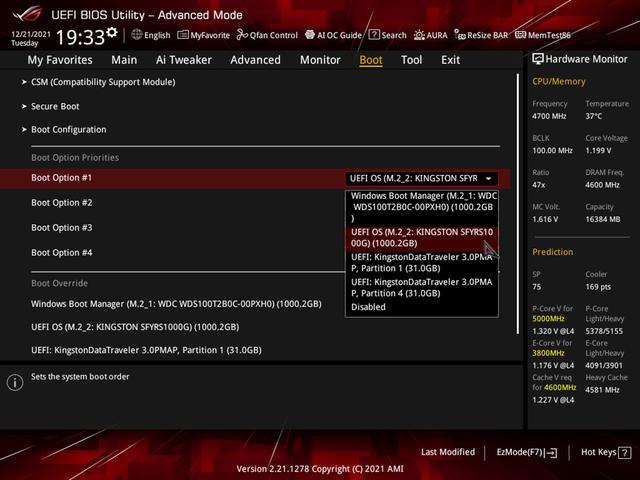 复制时,速度还不错。
复制时,速度还不错。
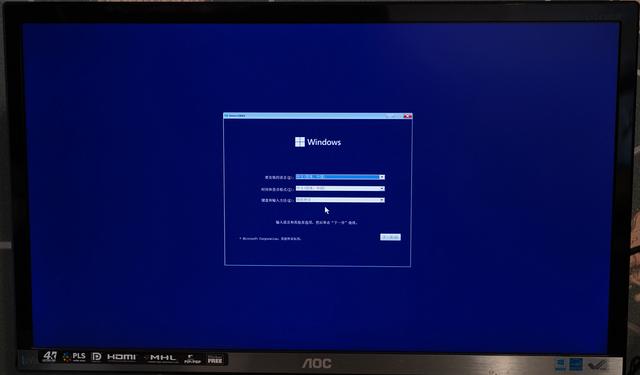 复制完成后,继续重启。在这里,启动项目应该从SSD启动。
复制完成后,继续重启。在这里,启动项目应该从SSD启动。
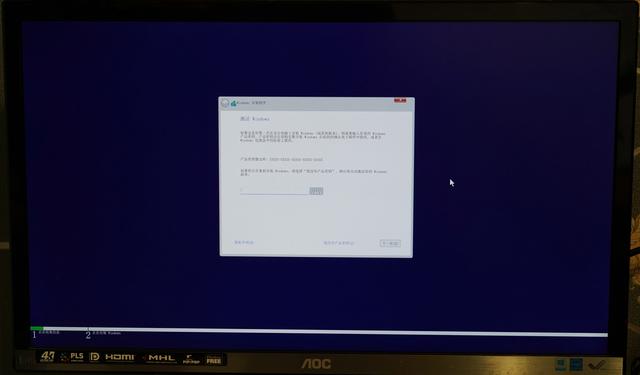 如果重启,熟悉的安装界面就会出现。
如果重启,熟悉的安装界面就会出现。
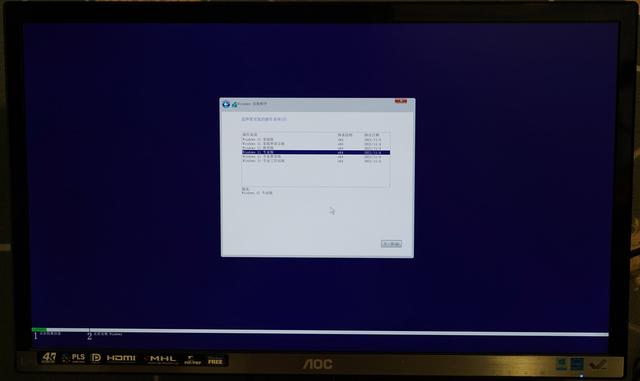 用密钥填充密钥,用无密钥点击我没有产品密钥。
用密钥填充密钥,用无密钥点击我没有产品密钥。
 根据喜好和需要选择版本,我选择了专业版本。
根据喜好和需要选择版本,我选择了专业版本。
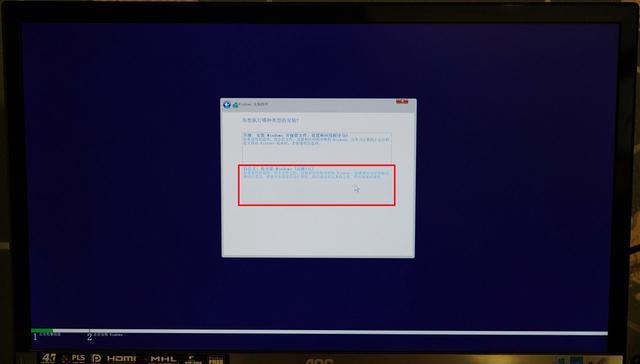 声明和条款只能勾选接受。
声明和条款只能勾选接受。
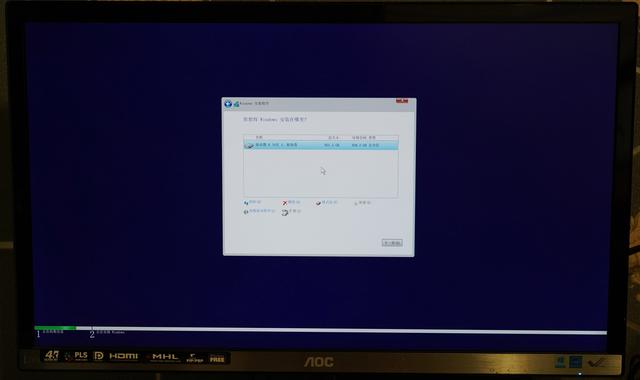 因为是全新安装,这里不能选择升级,要选择自定义。
因为是全新安装,这里不能选择升级,要选择自定义。
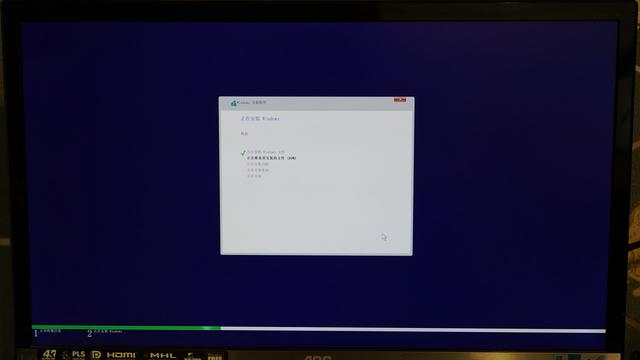 选择要安装的磁盘分区,因为刚才只分了一个区,所以只能选择。
选择要安装的磁盘分区,因为刚才只分了一个区,所以只能选择。
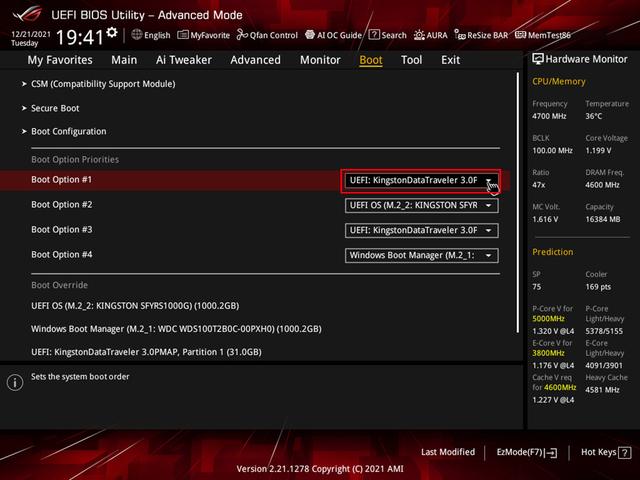 下一步后,开始安装。
下一步后,开始安装。
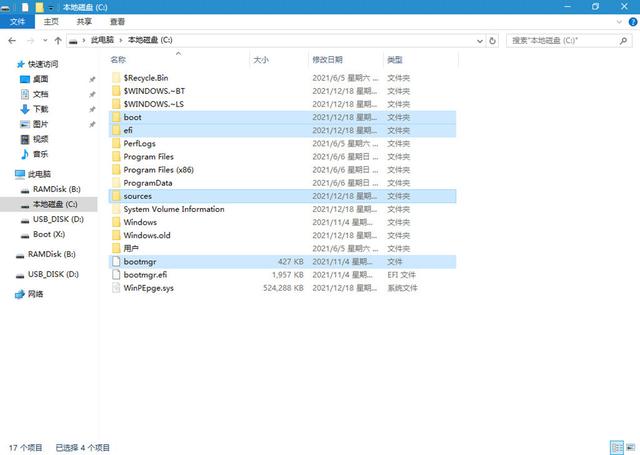 上述过程完成后,将自动重启。重启后,将进行一次BIOS,将启动项改为U盘启动。
上述过程完成后,将自动重启。重启后,将进行一次BIOS,将启动项改为U盘启动。
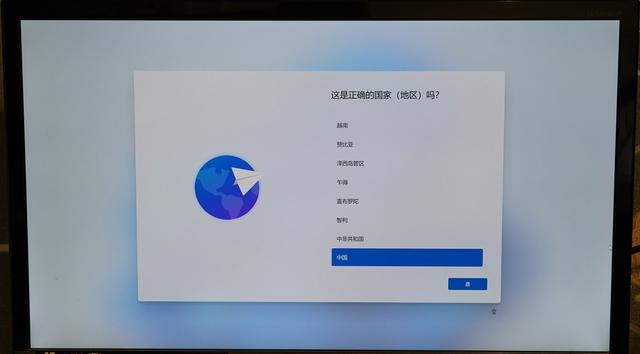 进入PE之后,删除三个文件夹和一个文件,否则刚才的安装过程将继续循环。
进入PE之后,删除三个文件夹和一个文件,否则刚才的安装过程将继续循环。
 然后继续重启(U盘可以在重启前拔掉),出现熟悉的安装界面。
然后继续重启(U盘可以在重启前拔掉),出现熟悉的安装界面。
中间的过程就略过不表了,直接看安装完成的界面吧。
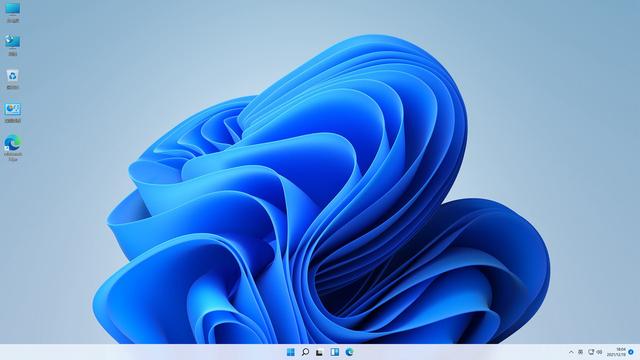
与桌面截图相比Win10,Win11开始菜单中间,窗户的角落更圆。个人觉得这些变化还不错。
至于激活什么的,请自己想办法。我只告诉你,Win有些方法仍然有效。
最后,如果您使用上述工具,您可以通过私人信件向我下载链接。当然,如果你能注什么,自然会更好! 四、总结 以上是我分享的两种安装Win第一种方法不需要额外的计算机,但需要提前安装Win10才能升级;第二种方法不需要提前安装Win10.下载软件并制作额外的计算机是必要的PE盘等辅助操作。至于这两种方法,读者需要根据自己的实际情况进行选择。 事实上,除了上述方法外,还有许多安装方法Win11方法之所以不分享,是因为篇幅有限,不想文章又臭又长,没人看。第二,个人觉得其他方法没有这两种简单,就不分享了。另外,在整个安装过程中,金士顿 FURY Renegade 1TB SSD性能仍然很好,因为它的性能非常强大,所以整个安装过程非常快,节省了很多时间,在后续的应用中,它将继续为我节省时间。以上就分享到这里,不知道你学废了吗?相关影片资源迅雷下载推荐
联想小新win7无法启动项-(联想小新装win7 无法启动)

