最近,一些用户来咨询u盘装机的问题。许多用户想重新安装,但他们不知道如何操作。因此,他们非常苦恼.以下小编与大家分享小白装机大师u盘教程,感兴趣的朋友可以来了解一下.
小白装机大师u盘教程
1.在百度搜索下载小白一键重装系统。
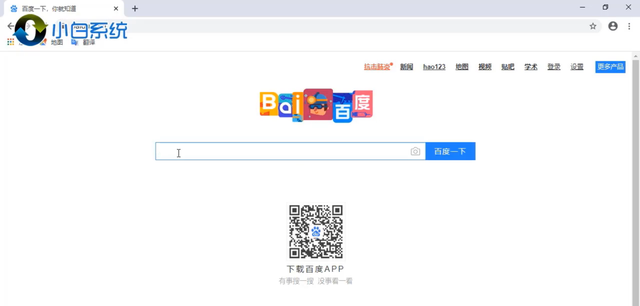
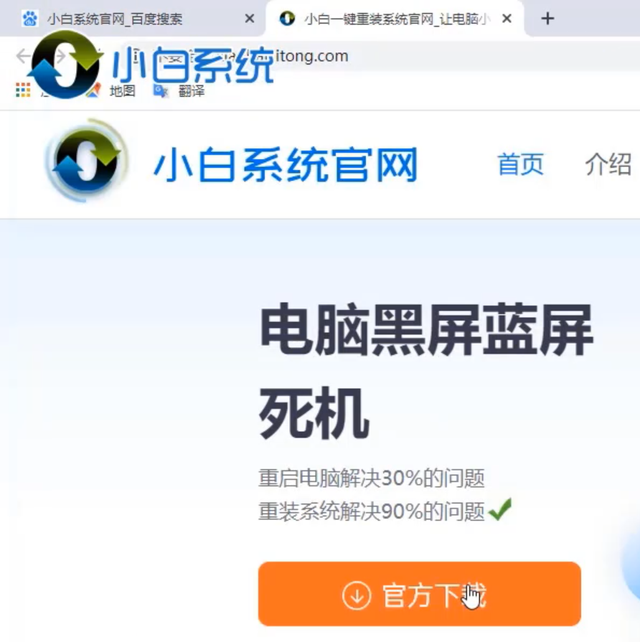
2.打开小白一键重统后,点击制作系统。
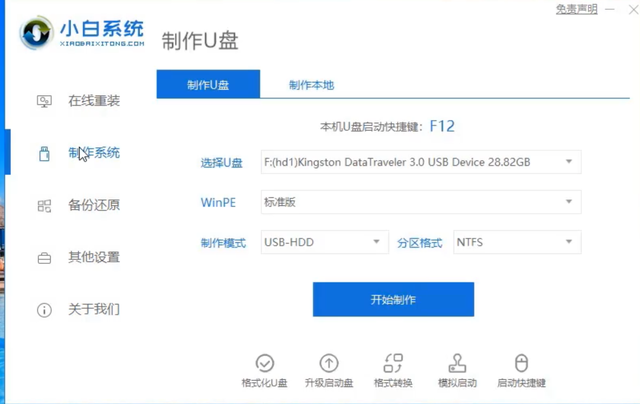
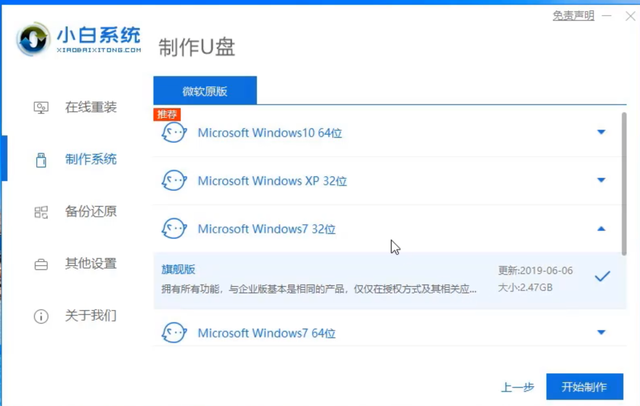
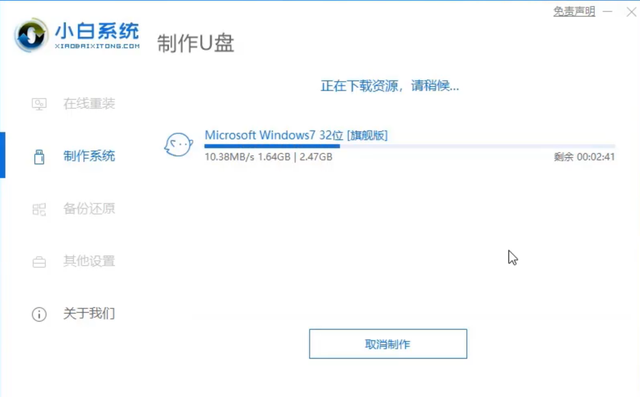
相关影片资源迅雷下载推荐
windows7重装系统软件-(windows7怎么重装系统软件)
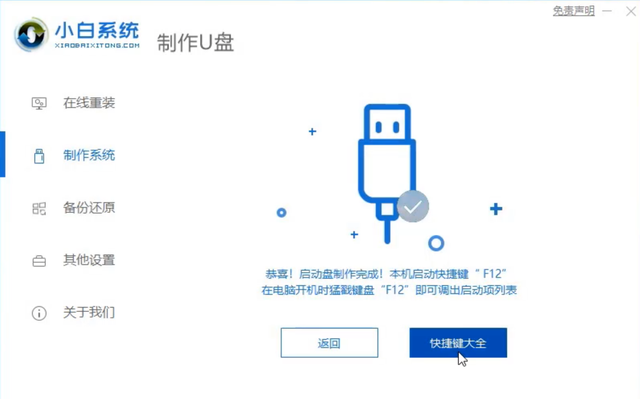
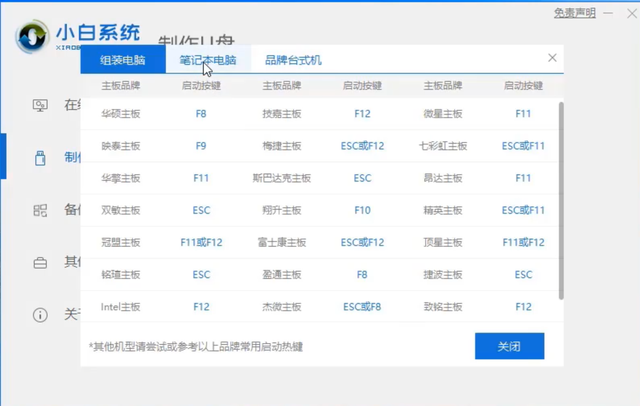
5.点击快捷键大全,查看电脑启动热键。
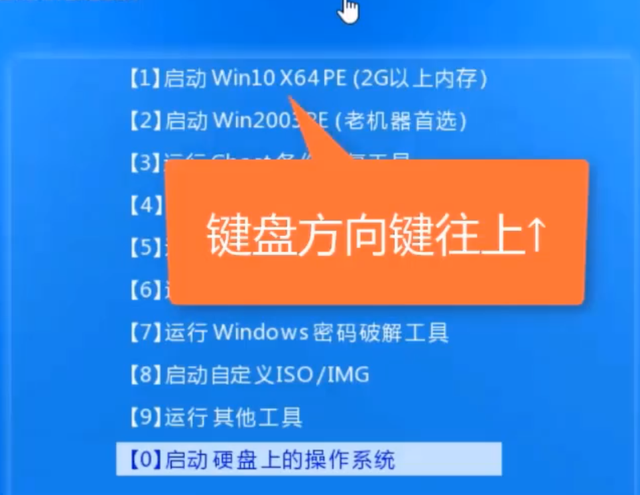
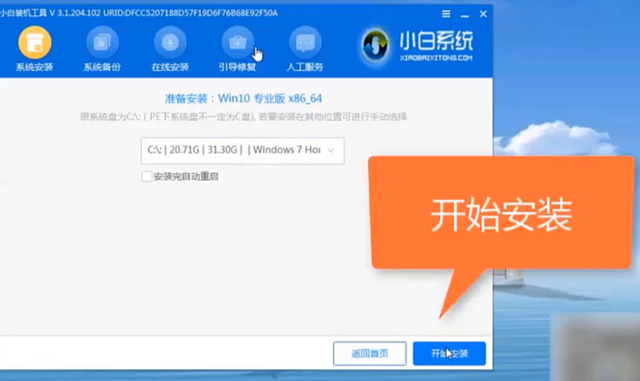

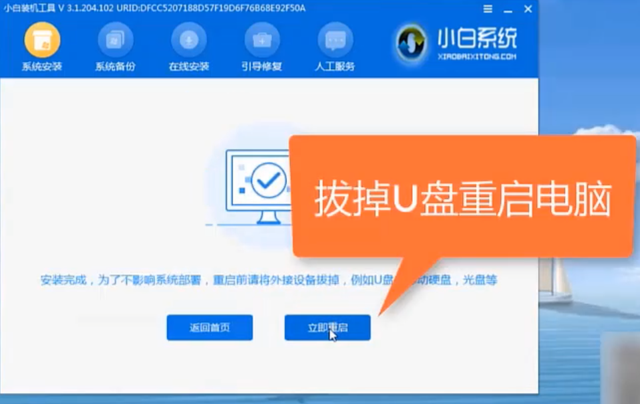
8.正在安装系统,耐心等待~,拔下U盘重启电脑。

相关影片资源迅雷下载推荐
打不开u盘文件-(苹果电脑打不开u盘文件)
版权声明:除非特别标注,否则均为本站原创文章,转载时请以链接形式注明文章出处。

