办公离不开各种资料的打印,通常一个办公室都只有一台打印机,为了更高效的利用资源,所有人都可以用一台打印机来打印自己所需要的文件,我们可以添加设置共享打印机,现在打印机都有网络接口,在一个局域网里面,如何添加电脑共享的打印机?下面大家带来了添加打印机共享的图文教程。
设置共享打印机:
通过在与打印机直接的电脑上设置共享将打印机变成网络打印机,经过这样设置之后,局域网中其它计算机就可以利用该网络打印机实现更加方便的打印操作。
设置其享打印机的具体方法:打开“控制面板”,依次点击“网络和共享中心”→“更改高级共享设置”按钮。
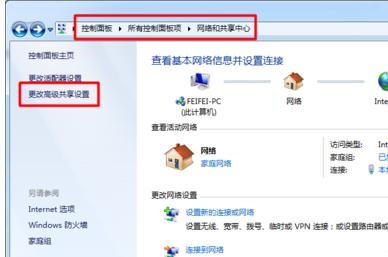
接着在打开的“高级共享设置”窗口中,勾选“文件和打印共享”栏目下的“启用文件和打印共享”选项,最后点击“保存设置”按钮。
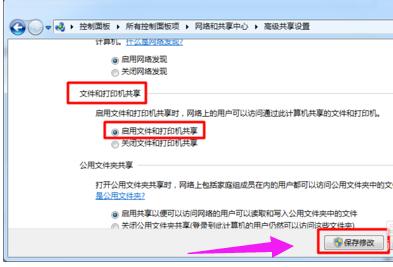
接下来局域网中其它计算机就可以访问网络打印机啦。具体设置如下:在其它计算机上打开“控制面板”,点击“设备和打印机”按钮。
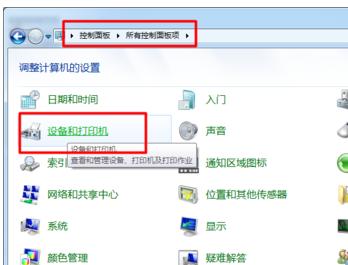
相关影片资源迅雷下载推荐
电脑配件是什么意思(如何看懂电脑频率)
在打开的“打印机和传真”窗口中右键单击,从弹出的菜单中选择“添加打印机”项。
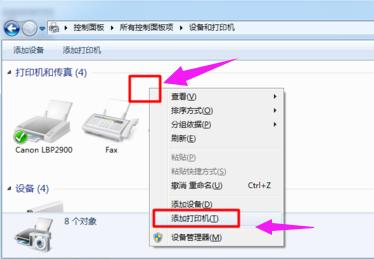
接着在弹出的“添加打印机”向导中选择“添加网络、无线和BlueTooth打印机”项。
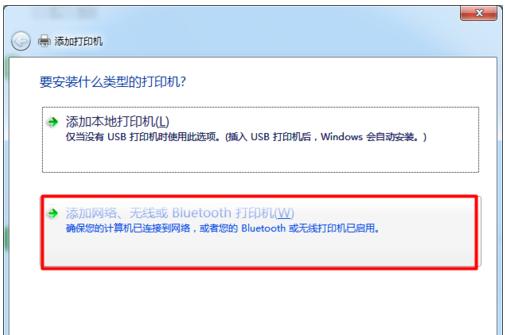
此时会自动搜索局域网中已共享的网络打印机,选择要使用的网络打印机,点击“下一步”按钮。
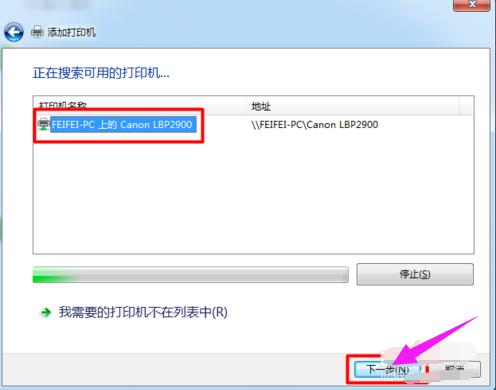
输入网络打印机的新名称,点击“下一步”
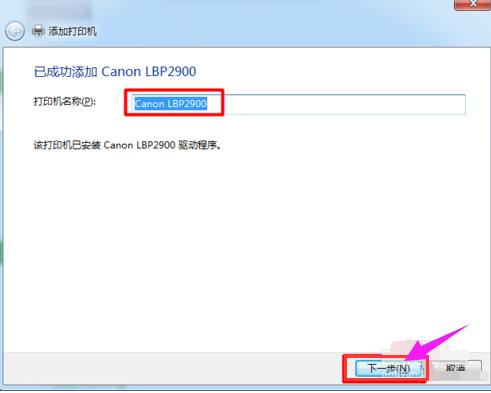
完成网络打印机的添加操作。
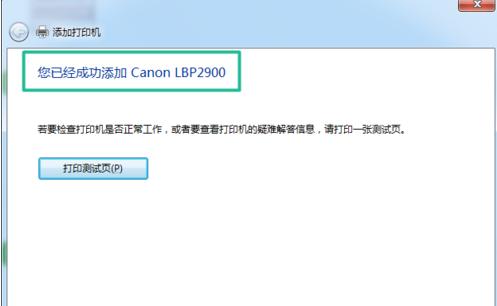
相关影片资源迅雷下载推荐
金士顿u盘量产工具怎么用(金士顿u盘量产工具使用教程)

