u启动u盘重装系统,取出我们制作的u启动u盘,插入电脑usb口上
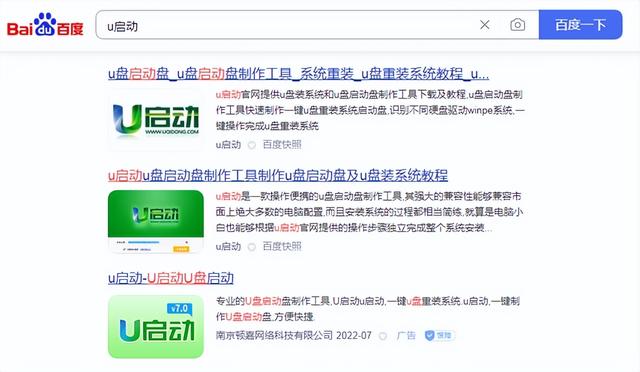
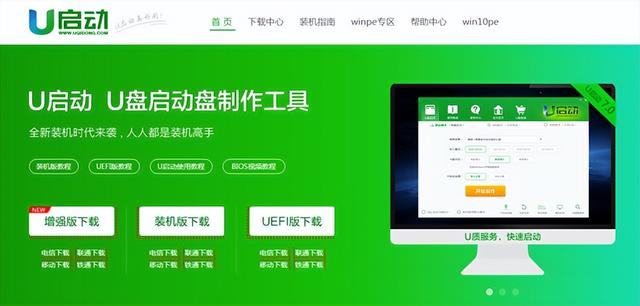
我们按F12.他根据你的主板菜单指导你,不同的主板有不同的快速启动菜单
然后做出选择win8pe进入u启动pe系统
这里可能需要等待系统加载,然后才能正常进入pe系统出来后,选择u启动界面pe装机工具
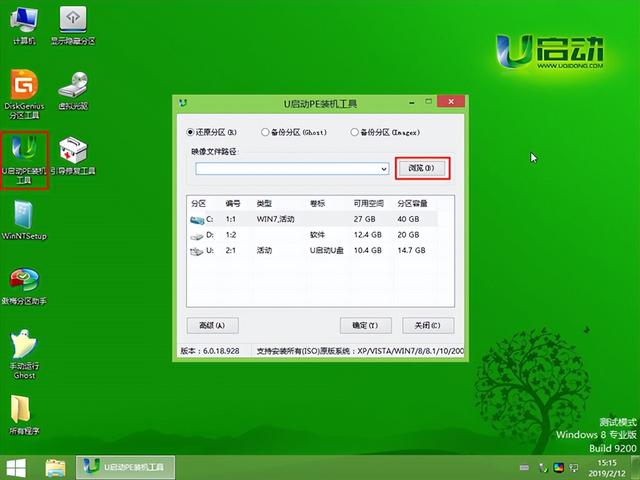
选择要安装的操作系统,然后确定
相关影片资源迅雷下载推荐
windows更新9卡咋办-(windows10更新卡在9%)
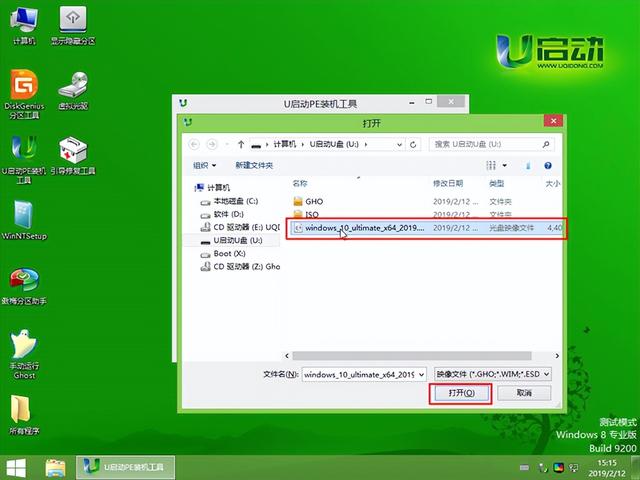
然后点击选择安装的系统的磁盘符号没有什么重要的东西可以删除。如果是这样,你必须选择你的系统来安装它
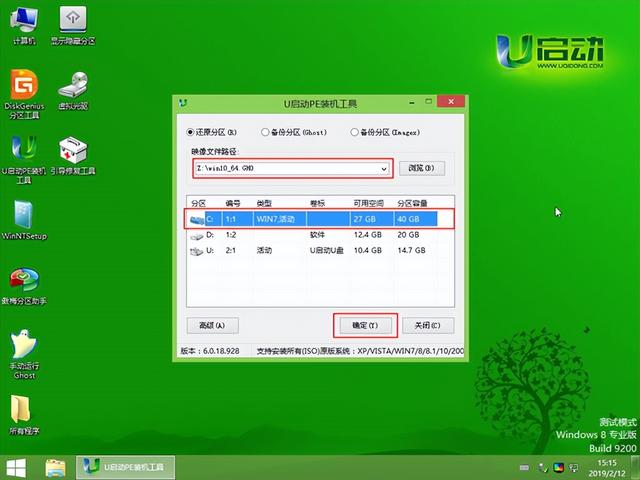

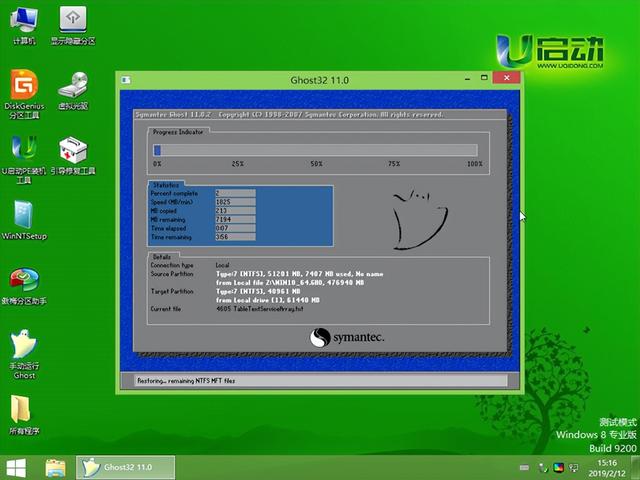
经过一次重启,我们不需要做任何操作,现在又开始了
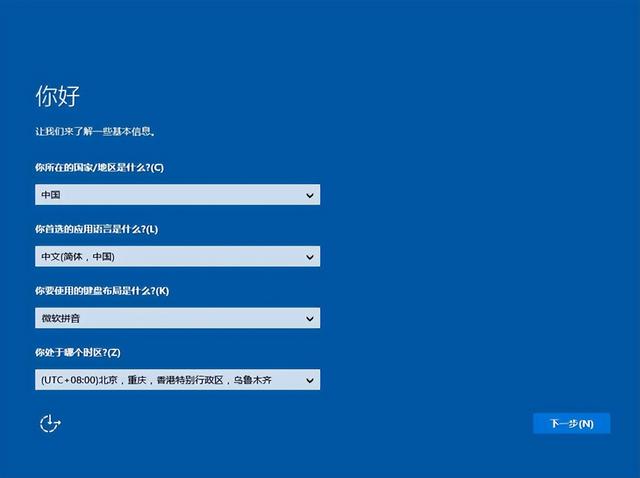
然后立即出来设置界面,根据自己的需要设置
相关影片资源迅雷下载推荐
u盘装系统用什么u盘启动不怎么办-(u盘不是启动盘怎么装系统)
版权声明:除非特别标注,否则均为本站原创文章,转载时请以链接形式注明文章出处。

