win8系统用的人不多,很多人基本都是通过u盘重装的。win使用8系统方法win8.有网友想知道如何重装win8系统,下面小编就给大家介绍一个简单的u盘启动盘制作工具如何重新安装win8系统_小白一键重新安装系统官网.
1.打开下载的小白一键重新安装系统软件,软件检测后进入主界面,选择左菜单制作系统,点击开始制作。
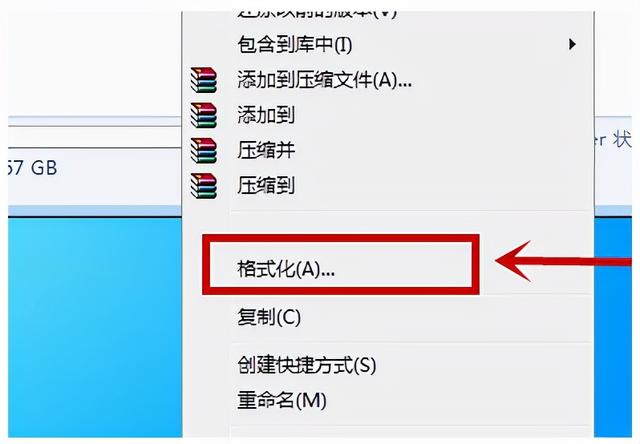
2.选择需要重新安装的选择。win点击开始制作8系统。
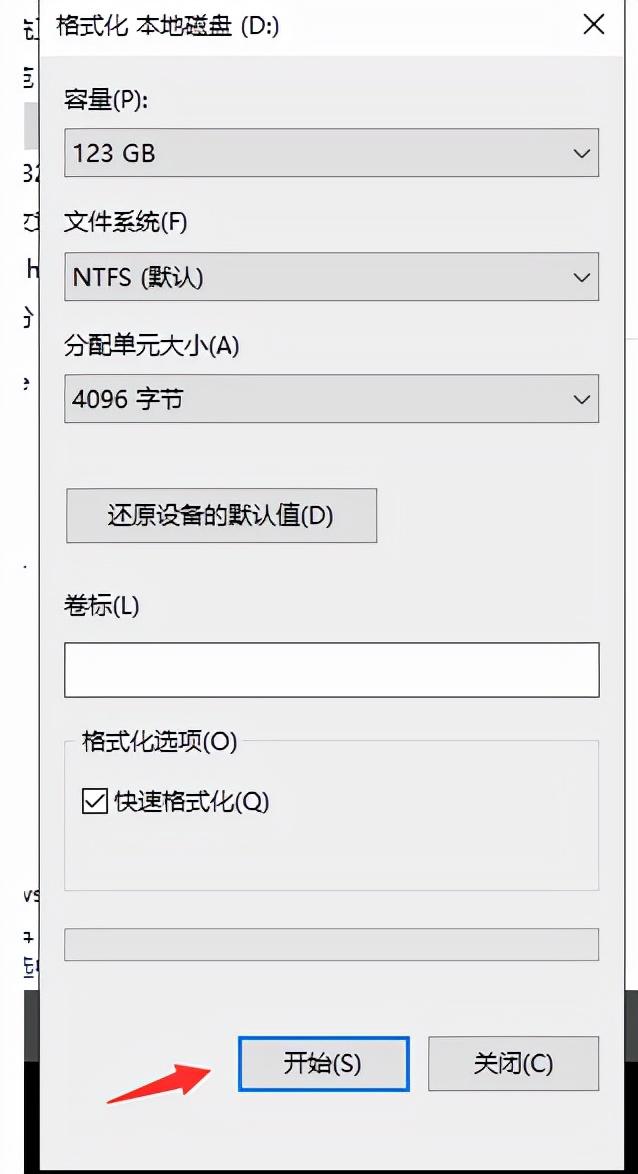
2.选择需要重新安装的选择。win点击开始制作8系统。
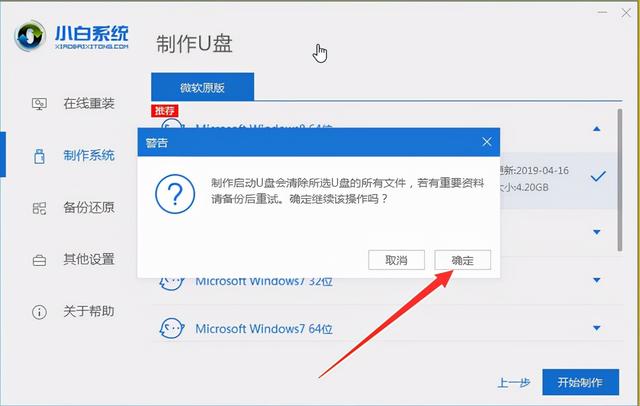
3.弹出警告提示,如果U盘没有备份重要数据,请单击确定。
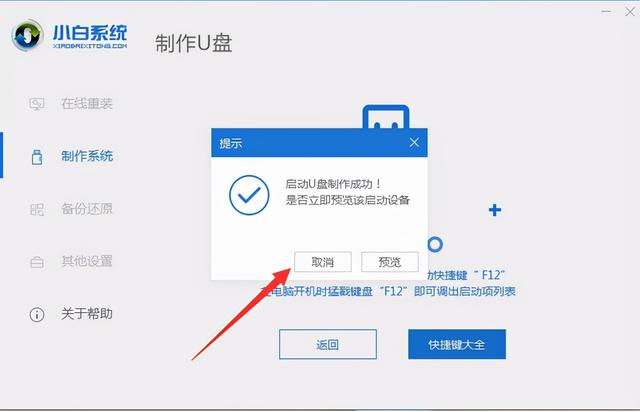
4.等待U盘启动盘制作完成后,点击取消提示。如果您不知道重新安装系统的U盘启动快捷键,您可以按下快捷键进行查询。完成时拔出U盘。
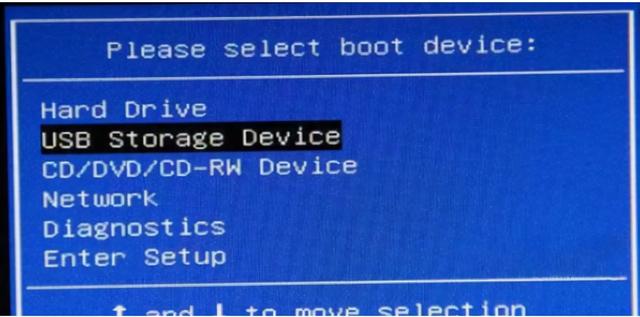
5.将U盘插入需要重新安装的计算机,然后不断点击U盘到达boot选择界面,选择U盘选项返回。
相关影片资源迅雷下载推荐
u盘加密系统盘-(U盘加密系统)
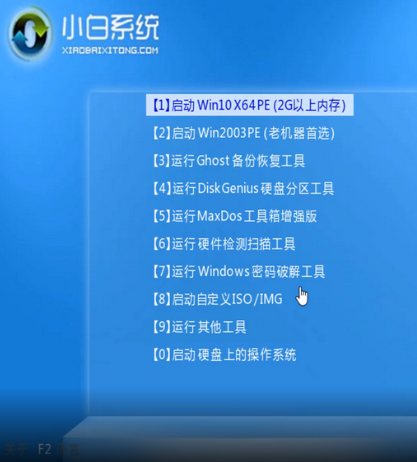
6.选择返回车辆的第一个选项。如有问题,可联系客服。
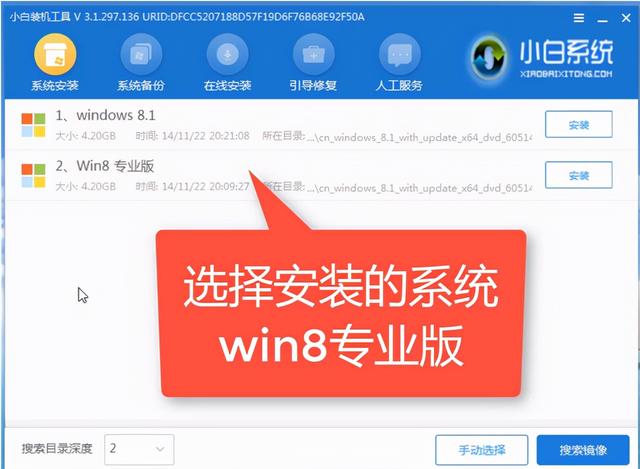
7.在进入PE系统结束后,弹出一台需要安装的小白机win点击安装8系统。
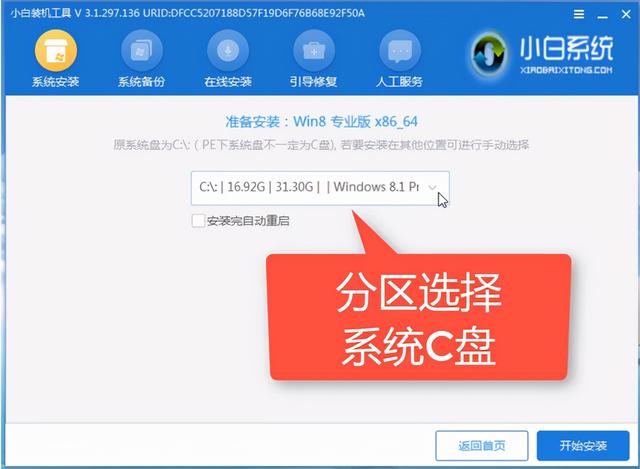
8.选择安装到系统盘C盘,点击开始安装。
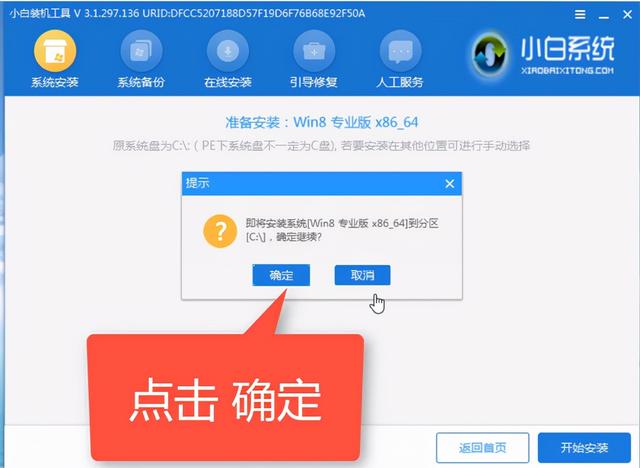
9.点击弹出窗口确定,然后等待系统安装。
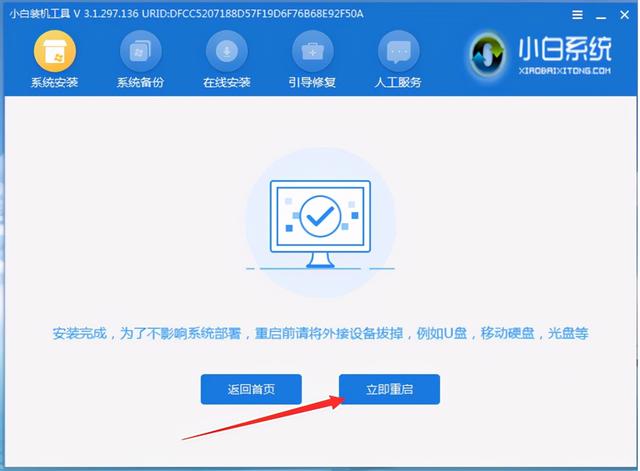
10.点击立即重新启动安装程序。
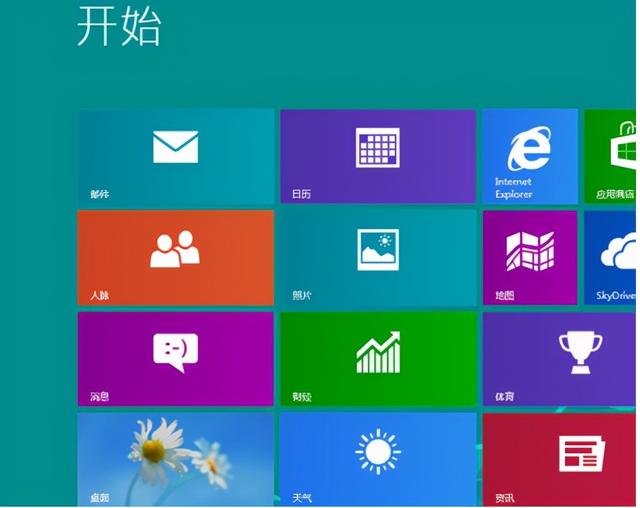 11.进入win8系统后,即可正常使用。
11.进入win8系统后,即可正常使用。相关影片资源迅雷下载推荐
华硕主板pro怎么设置u盘启动-(华硕主板pro怎么设置u盘启动项)
版权声明:除非特别标注,否则均为本站原创文章,转载时请以链接形式注明文章出处。

