(win睡眠不关闭网络)
关注奕奇科技,学习更多小技巧
提高工作效率的小窍门值得收藏
我们在使用Win10系统的时候,如果临时有事对电脑不进行操作的话,那么电脑在一段时间后系统会处于待机或者自动进入睡眠状态。
如果我们只是下载电影或游戏和其他大文件,下载时间可能长达一个小时,甚至几个小时,偶尔让计算机自动进入睡眠模式,导致下载停止。
大多数人可能会选择关闭电脑的睡眠功能(具体方法是进入电源选项,将电脑的睡眠状态改为从不。)
但是如果你想保持睡眠功能,如何让电脑在睡眠中不中断网络呢?
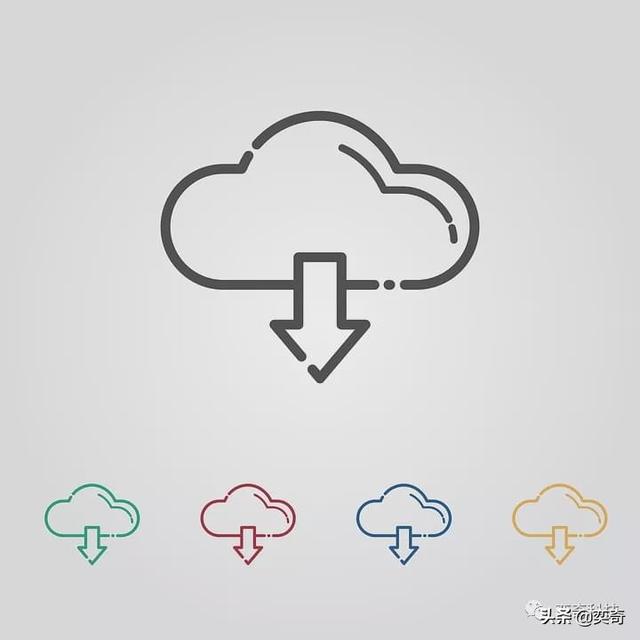
以下小系列提供具体的操作方法,希望对大家有所帮助。
以防找不到收藏哦!

1.先点击开始菜单,点击设置齿轮图标,如下图所示。
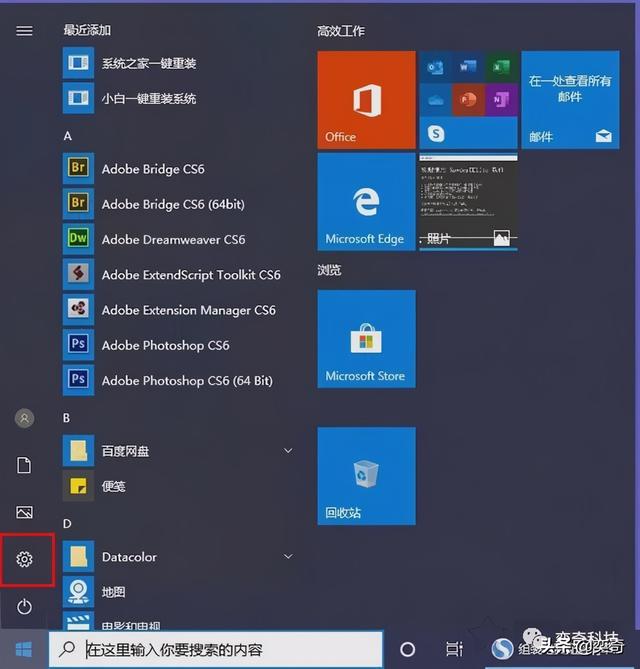
2.在Windows点击系统选项,如下图所示。
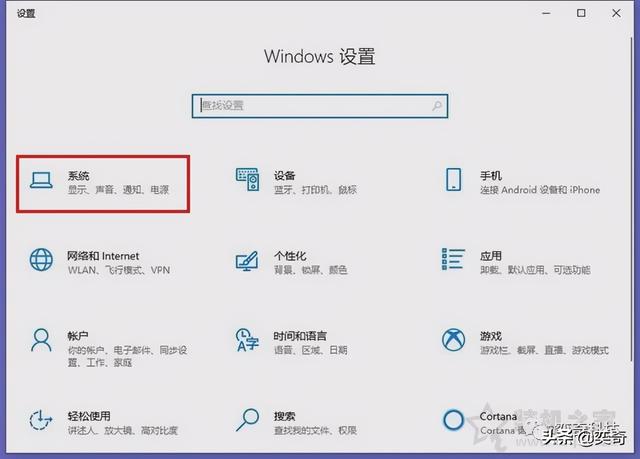
3.点击电源与睡眠
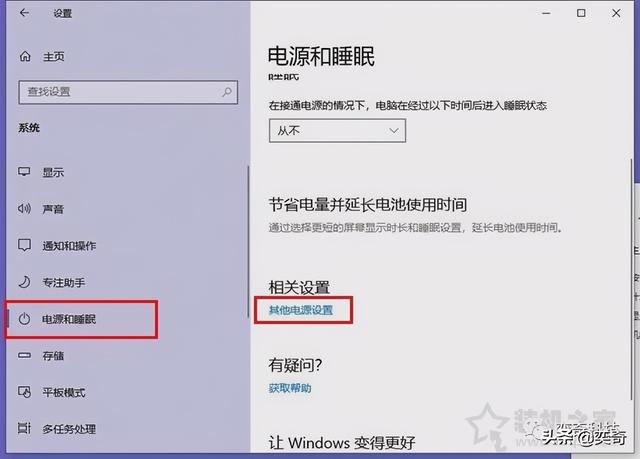
相关影片资源迅雷下载推荐
有什么单机游戏好玩-(有没有什么好玩的单机游戏)
4.我们在这里选择高性能,所以点击改变计划设置后面的高性能,如下图所示。
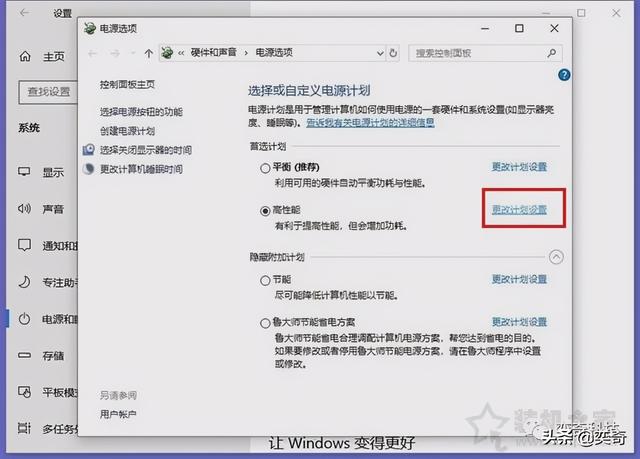
5.点击更改高级电源设置,如下图所示。
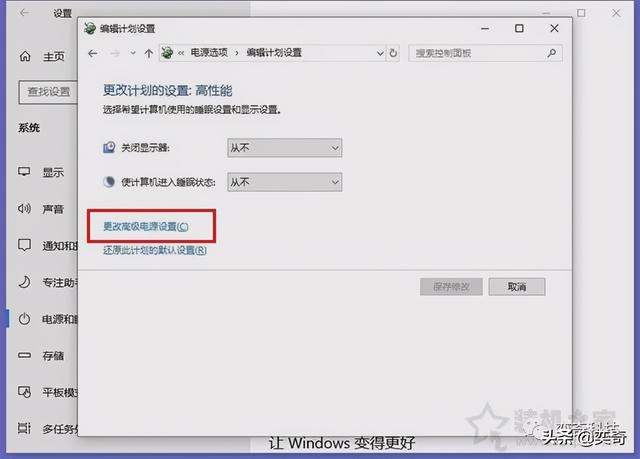
6.在电源选项界面中,我们展开硬盘,此时关闭硬盘,设置时间为0,如下图所示。
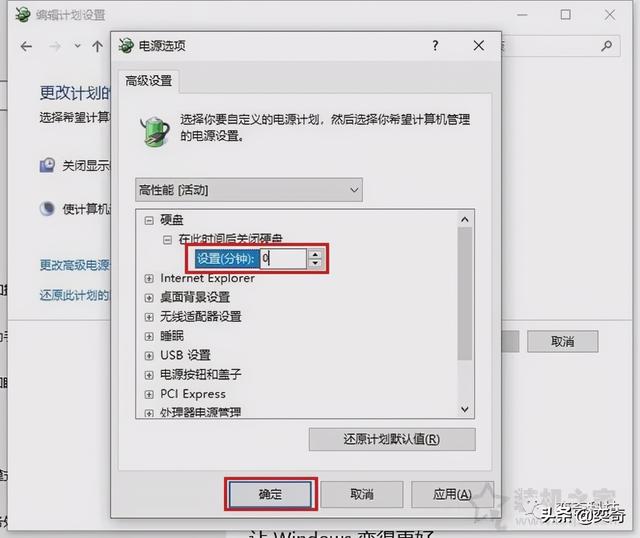
7.设置无线适配器,展开节能模式,设置为最高性能,如下图所示。
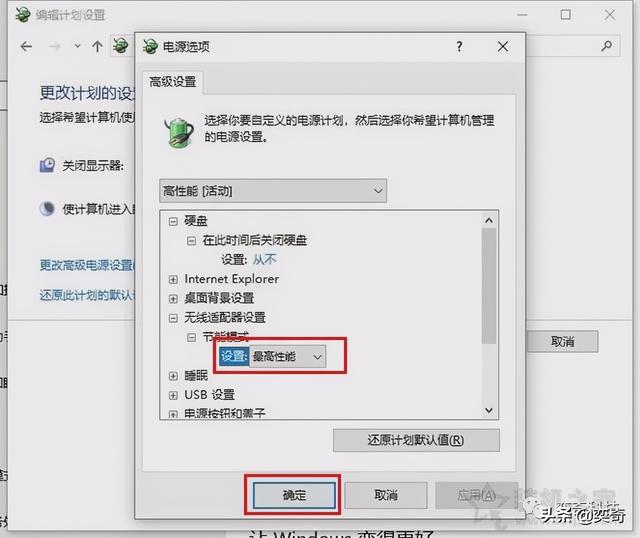
8.我们在桌面上找到这台电脑,右键点击,点击管理,如下图所示。
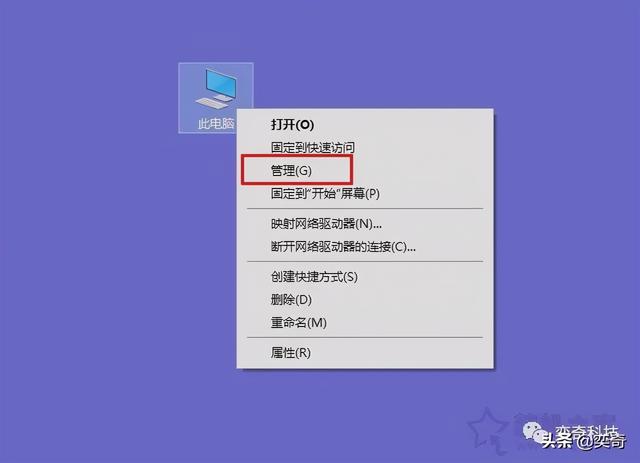
9.我们点击左栏中的设备管理器,在右栏中展开网络适配器,点击我们的网卡,选择属性。注:网卡一般是Realtek开头的。
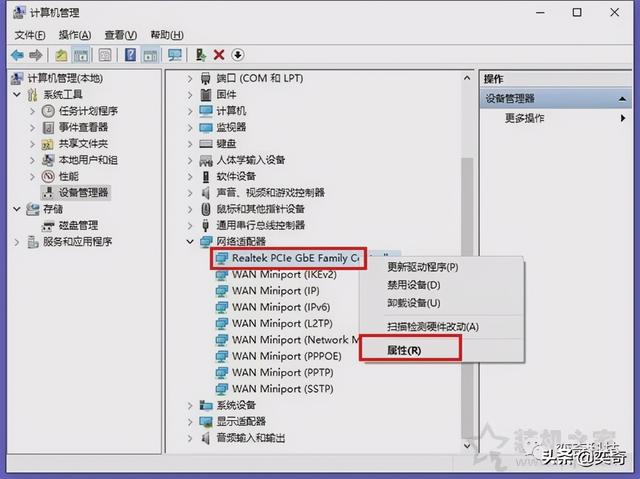
10.在网卡属性窗口中,我们点击电源管理选项卡,取消检查允许计算机关闭该设备以节省电源,并确定存储设置。
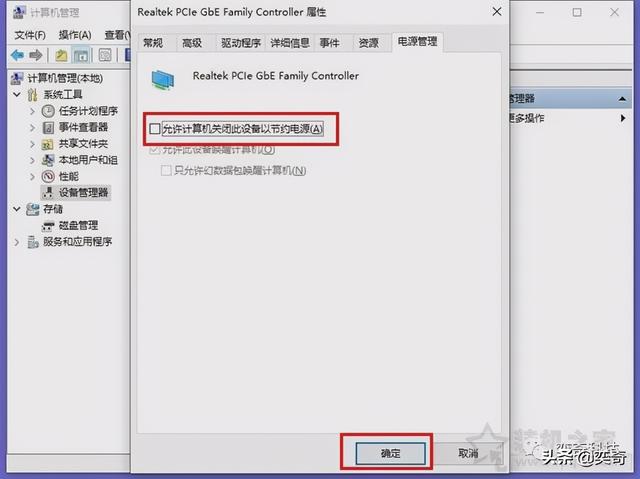
如果您不知道如何根据以下操作设置计算机休眠模式
1.先打开电脑,然后点击左下角的开始按钮,选择跳出界面的控制面板。此时,桌面上将显示一个新的界面。
2.然后找到界面中的硬件和声音,单击打开,找到电源选项,然后单击进入程序设置。
3.此时,将有一个选项使计算机进入睡眠状态。后面有一个可以手动选择时间的框架。下拉选择您想要设置的时间,然后单击保存和修改按钮。
相关影片资源迅雷下载推荐
如何清除win10密钥-(怎么删除win10密钥)

