u盘启动项显示
(U盘启动项)
现在用U盘装系统已经很方便了,只要做U盘就可以随时安装系统。但是,我们需要在安装前进行BIOS设置,U盘设置第一启动项,很多人不知道如何操作,卡在这一步无法安装系统。现在小编来介绍一下怎么做设置BIOS为U盘启动。
首先,我们会做好的u深U盘启动盘连接电脑,重启电脑,出现启动画面时按下进入BIOS不同品牌的电脑有不同的按钮,可以自己查询,避免与一键U盘启动快捷键混淆。
然后进入BIOS界面,我们需要了解以下重要的操作方法:通过键盘上的方向键移动光标;返回键表示确定;F表示保存并退出。具体以BIOS以界面说明为准。如图所示:
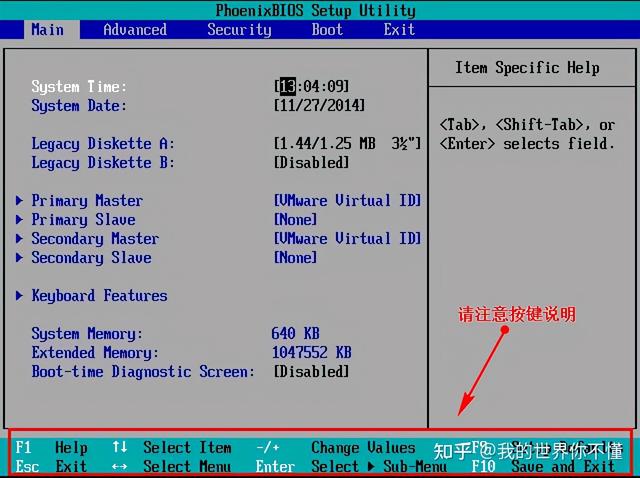
2、进入BIOS界面结束后,我们移动光标“boot”,然后找到我们的U盘选项(不同的计算机显示器略有不同,通常显示U盘品牌名称或USB开头),小编在这里展示的是“removable device”,意思是可移动设备,如图所示:
相关影片资源迅雷下载推荐
u盘电脑无法检测到-(电脑无法检测到U盘)
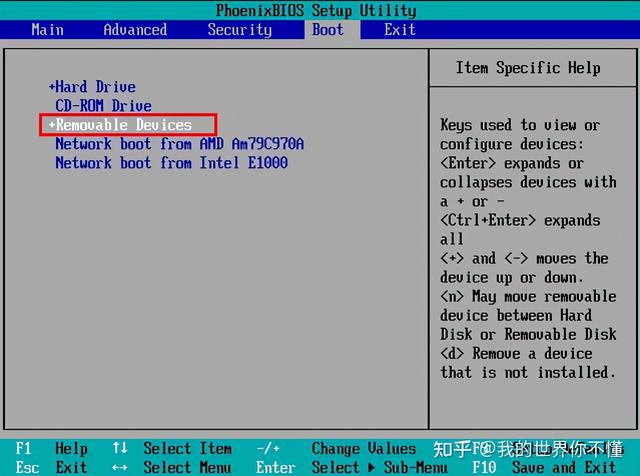
三、检查说明,按键要实现向上移动,我们需要removable device移到顶部,从U盘开始,如图所示:
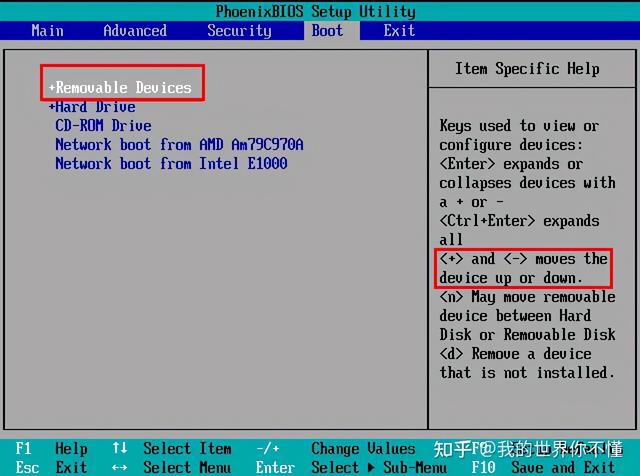
4.设置完成后,我们按下F10,我们选择弹窗“yes”,回车键即可确定,重启后可从U盘启动,如图所示:
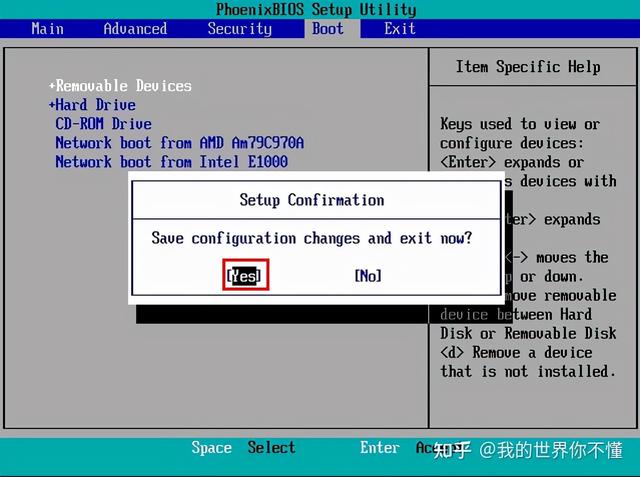
最后,重启计算机进入u深度pe启动界面
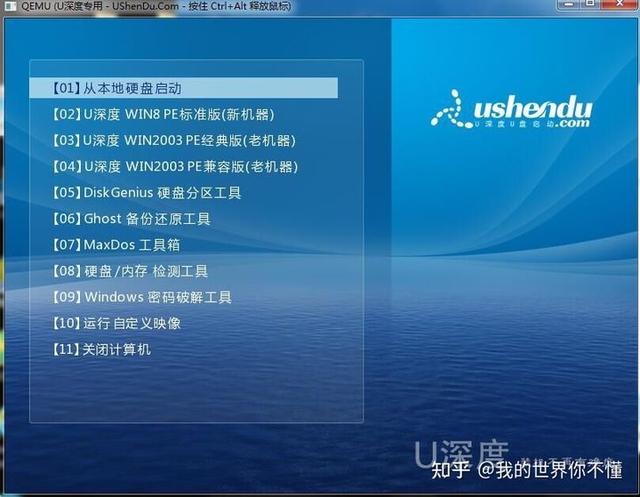
相关影片资源迅雷下载推荐
u盘启动盘制作教学-(u盘制作启动盘教程)
版权声明:除非特别标注,否则均为本站原创文章,转载时请以链接形式注明文章出处。

