用u盘重装计算机系统win7系统
(如何用u盘重装计算机系统?win7系统)
u盘安装原版win7系统,今天先教你u盘启动和下载系统教程
先打开浏览器,然后百度搜索老白菜回车,选择第一个打开
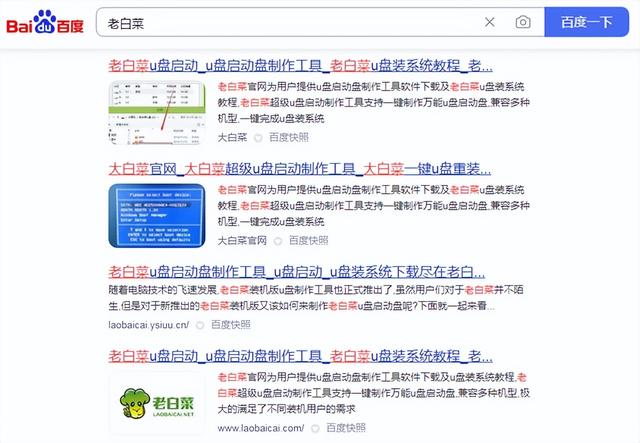
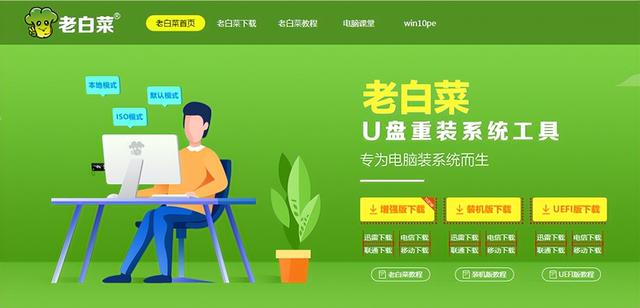
双击本地下载,准备16g以上的空u盘,然后把u盘插到电脑u口上
下载老白菜装机版,打开后操作,然后点击选择u盘
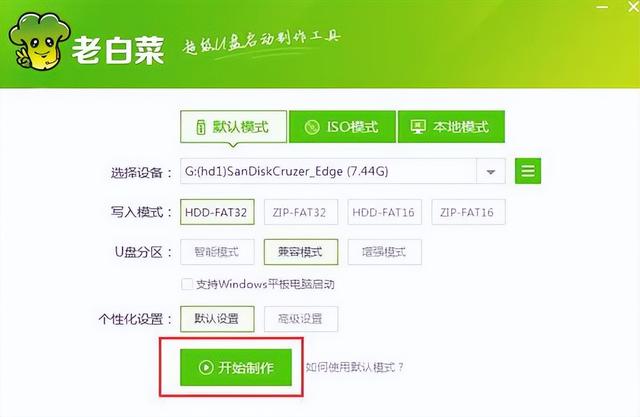
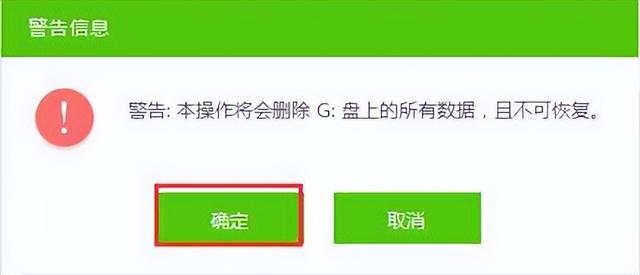
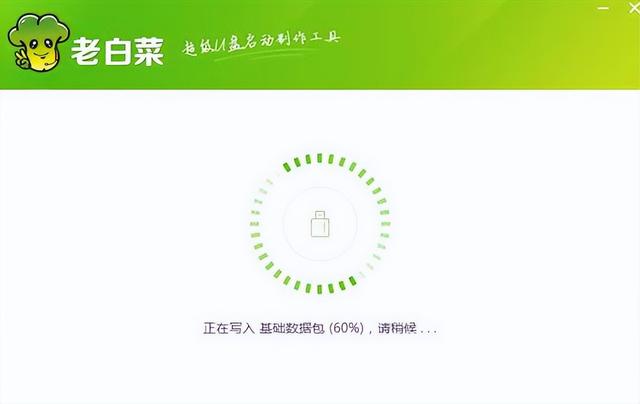
点击制作确定,等待u盘完成。
在制作u盘启动盘时,您可以先下载系统镜像
相关影片资源迅雷下载推荐
u盘弹不出占用-(u盘占用弹不出来)
选择win点击下载7系统win7,64位系统
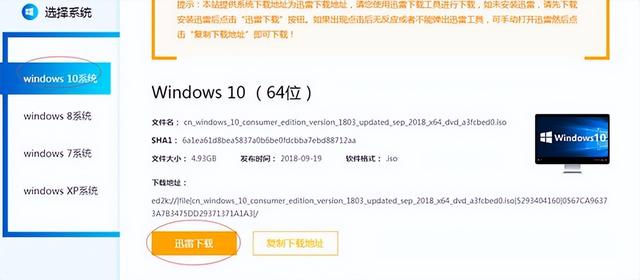
下载后,将镜像复制到u盘根目录下,等待复制,u盘子就做好了
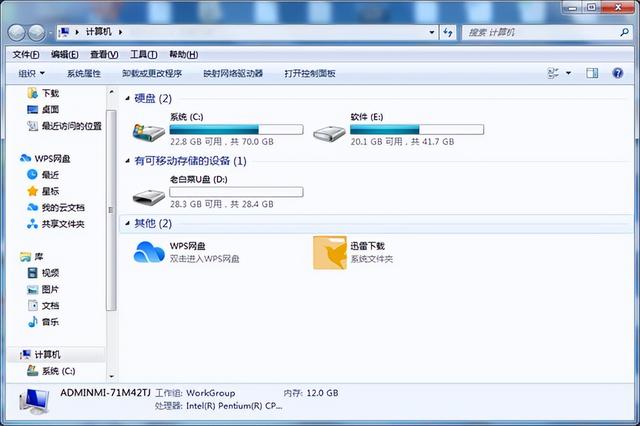
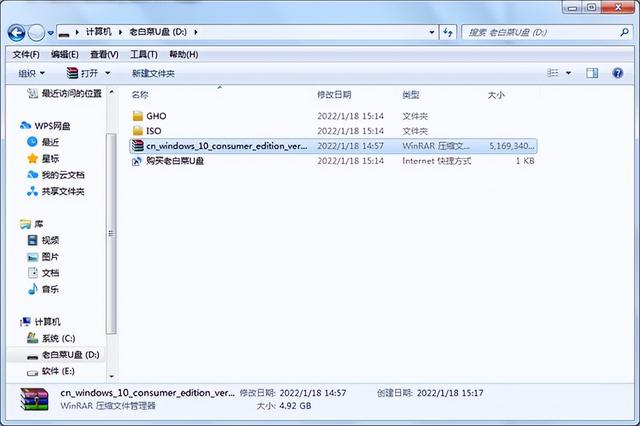
然后重新启动计算机。当启动图片出现时,引导u盘通过使用启动快捷键启动到老白菜主菜单界面,选择02老白菜Win8PE回车确认标准版(新机)。如下图所示
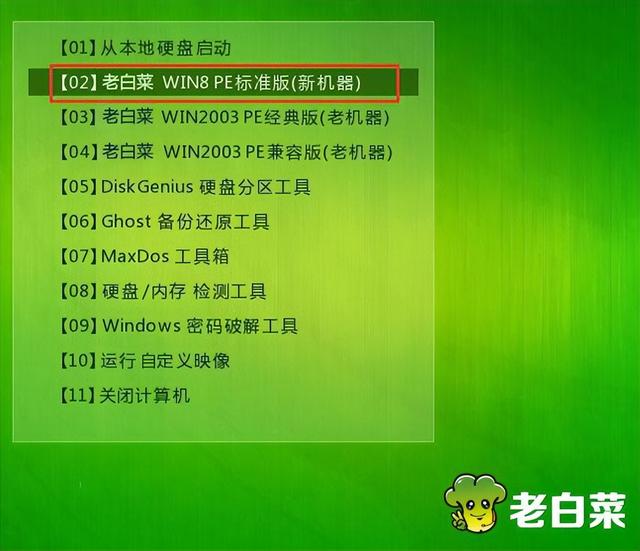
登录旧白菜装机版pe系统桌面会自动弹出老白菜PE点击浏览装机工具窗口(B)进入下一步。如下图所示
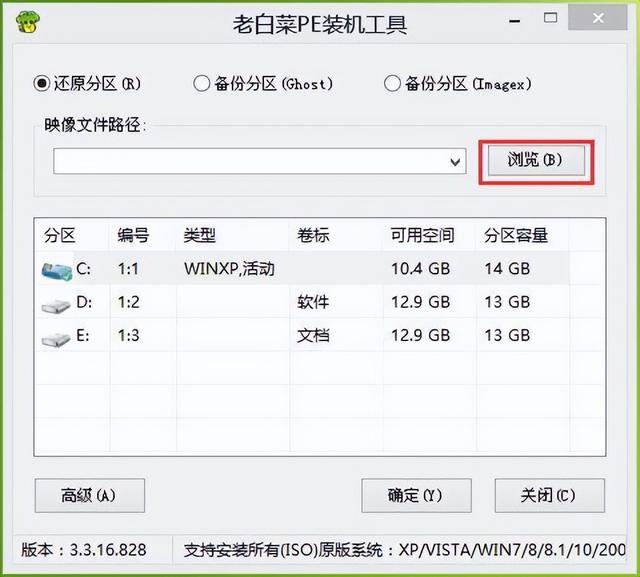
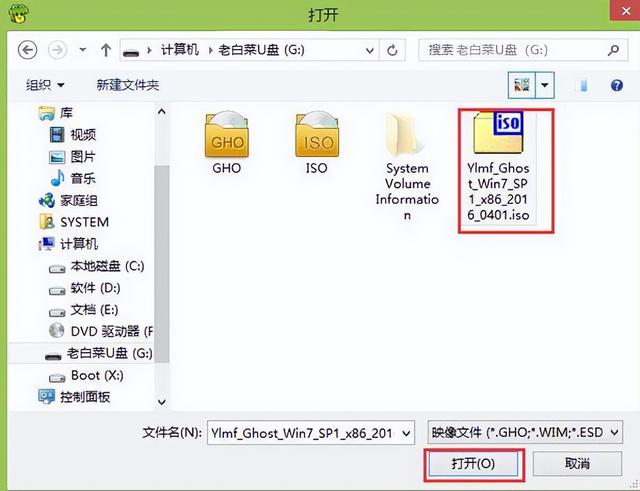 登录旧白菜装机版pe系统桌面会自动弹出老白菜PE点击浏览装机工具窗口(B)进入下一步。如下图所示
登录旧白菜装机版pe系统桌面会自动弹出老白菜PE点击浏览装机工具窗口(B)进入下一步。如下图所示
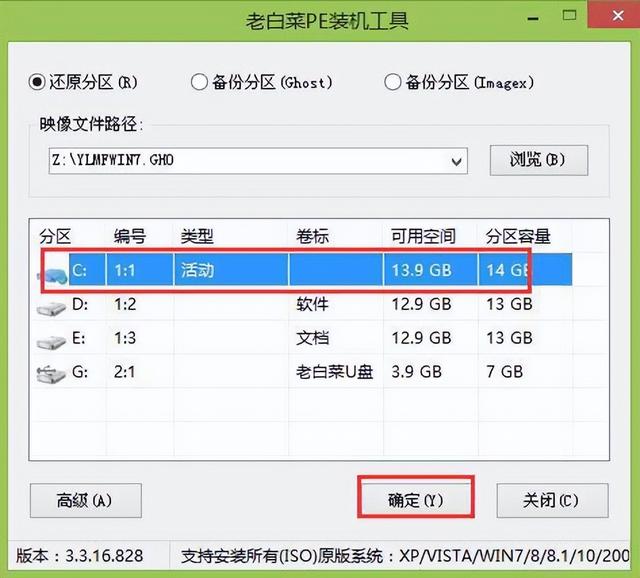

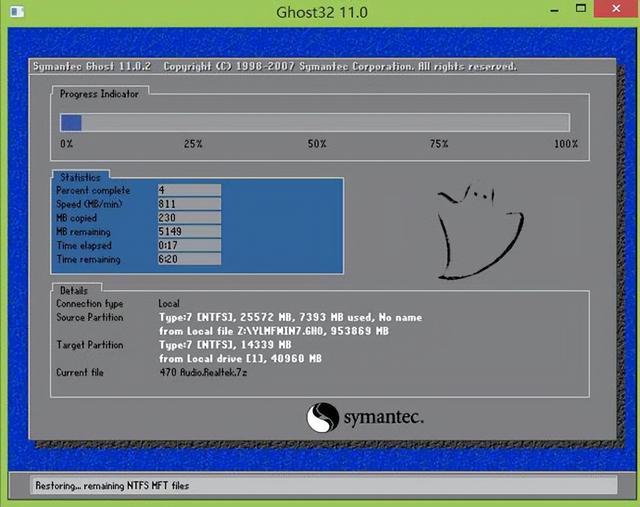
相关影片资源迅雷下载推荐
u盘检测有问题-(怎么检测u盘是否有问题)
版权声明:除非特别标注,否则均为本站原创文章,转载时请以链接形式注明文章出处。

