安装新电脑系统的方法有很多,早期可以从光盘安装,但现在基本的光驱已经被淘汰了。U盘安装更多,系统可以直接用软件刻入U盘,维修人员更喜欢使用PE系统。因为PE除了基本的安装功能外,该系统还集成了许多实用工具。今天,我将简要介绍如何使用它PE系统安装在系统中。
安装前,自然要先下载系统,除版本外,还要选择32位或64位。下载系统有原始镜像和GHOST可以选择,我的意见是肯定的GHOST可以使用安全,毕竟安装比较快,驱动基本集成。但是网上的GHOST系统好坏参半,很多都集成了推广软件甚至有害程序。如果不确定,最好用原系统安装,可以去MSDN网站下载。
作为演示,我用了一台老电脑,为它安装了32位win7系统,其他系统安装基本相似。为了保证图片的清晰度,部分是由VMware虚拟机截图不影响实际效果。
准备工作需要装备PEU盘系统,个人推荐优启通,电脑,下载系统。
首先,将系统镜像复制到U盘中,插入需要安装系统的计算机,启动按钮F8进入启动菜单(不一定每台电脑都一定每台电脑都据启动提示),选择U盘启动。
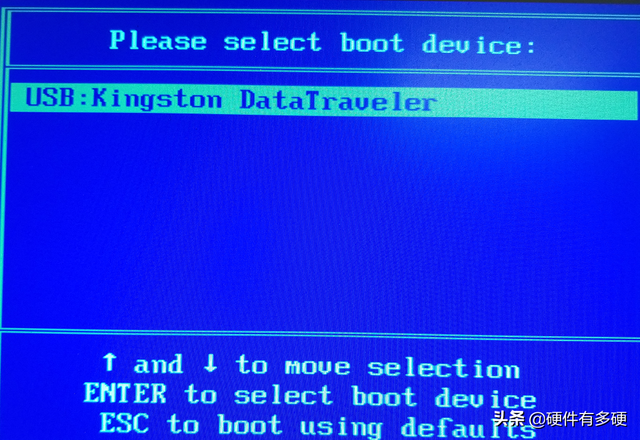
电脑比较老,我选择在这里启动Windows 2003PE,点击回车。
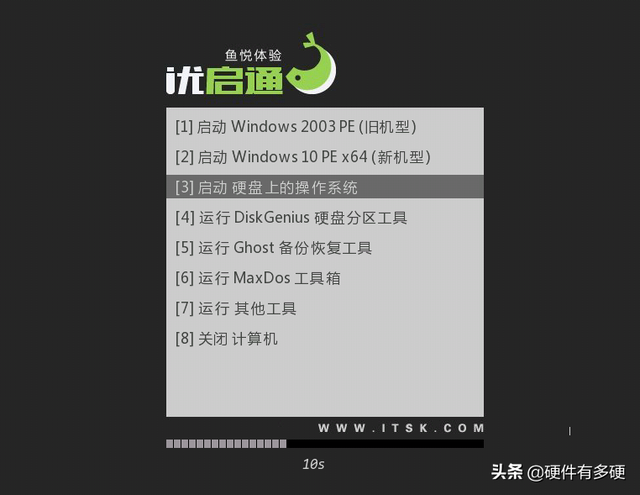
等一会儿就能进入PE桌面上有几个图标,一开始就集成了很多有用的程序。
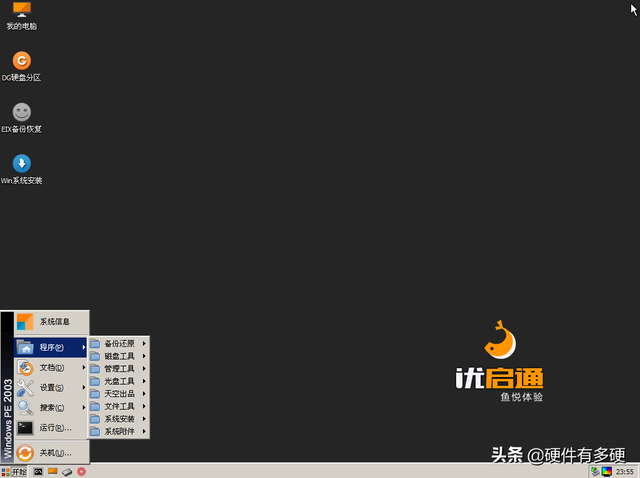
新电脑的硬盘还没有分区,可以用DG完成硬盘分区工具。用于演示的电脑是160G所有的硬盘都是空闲的。右键点击上面,选择新的分区。

点击确定默认选项。
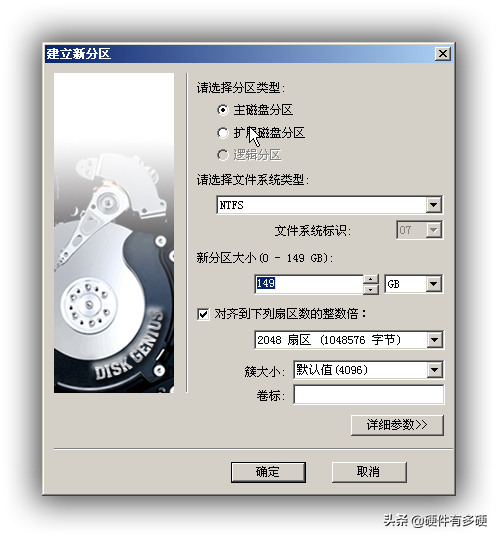
点击左上角保存,弹出是否格式化对话框,选择是。
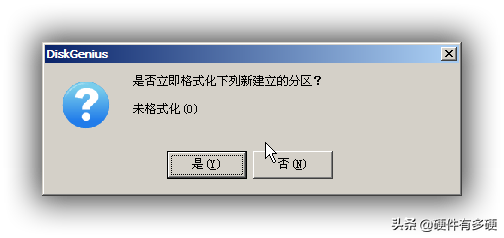
此时硬盘已建立分区并格式化,下一步可安装系统。
虚拟光驱安装系统选择光盘工具Imdisk打开,在图像文件中找到复制在U盘上的系统,点击确定,在我的电脑中会有一个光驱。
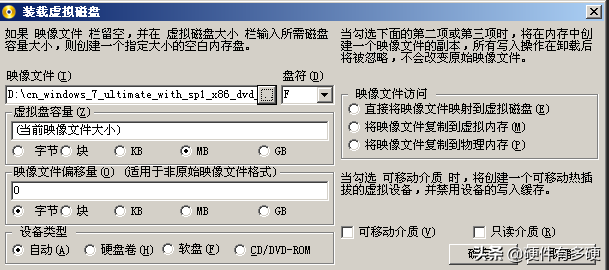
打开光驱,双击setup.exe。
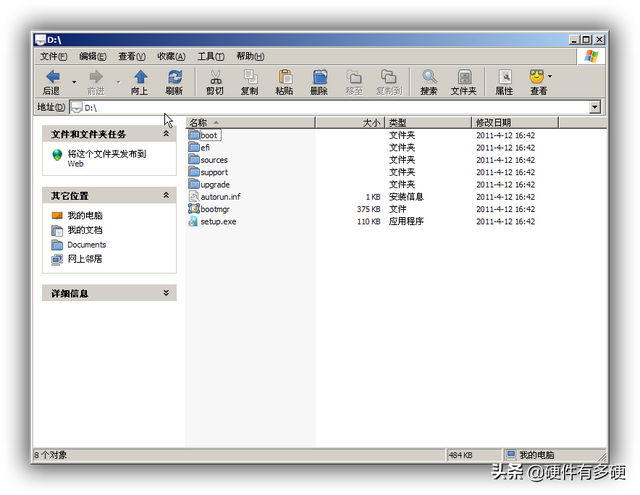
真正开始安装系统很简单,几乎总是点击下一步。

相关影片资源迅雷下载推荐
macu盘抹掉怎么设置-(mac u盘抹掉)
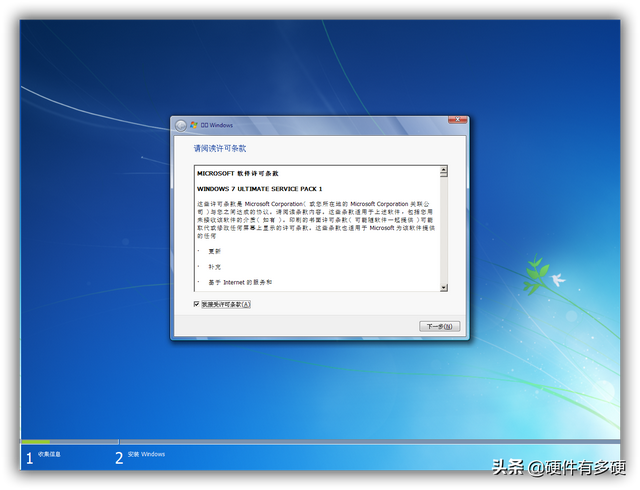
这里有两个选项,即升级和自定义。图中硬盘只有一个分区,点击下一步。

到了这一步,现在要做的就是等待,具体时间长短取决于计算机的配置。
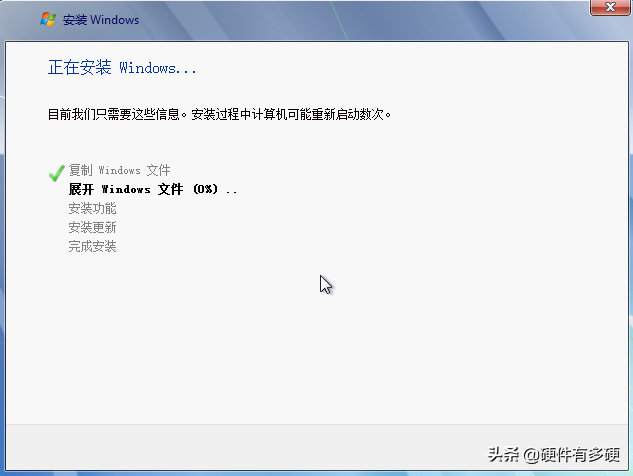
中间重启一次,此时可以拔下U盘,启动时可以看到启动标志,然后进入安装界面。
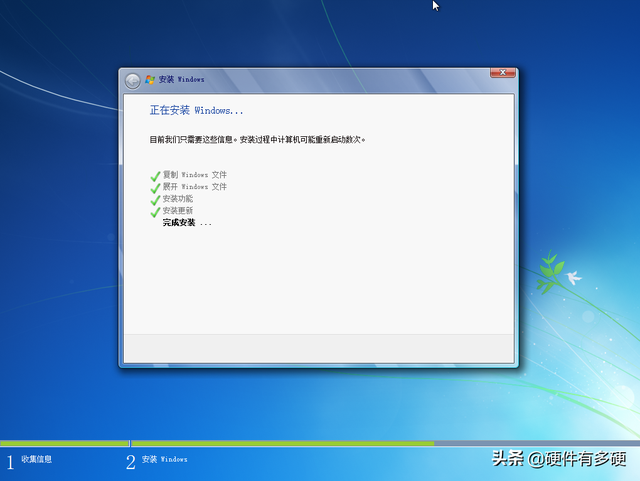
在此步骤结束后重启,系统将进行下一步安装。

要做的是等待,然后进入配置界面,可能是输入用户名、密码、选择安装更新方法等,其中一个是输入密钥,这里可以直接下一步。完成后,可以进入系统桌面。
 Win系统安装工具
Win系统安装工具桌面上有一个系统安装工具,安装起来相对简单,有时光盘安装失败,可以这样安装。
双击打开程序,在Windows使用安装源栏的选择install.wim文件可以解压系统镜像(winRAR或者7z等都可以解压),但是这个比较慢。系统镜像在上一步加载到虚拟光驱,可以直接从中选择。
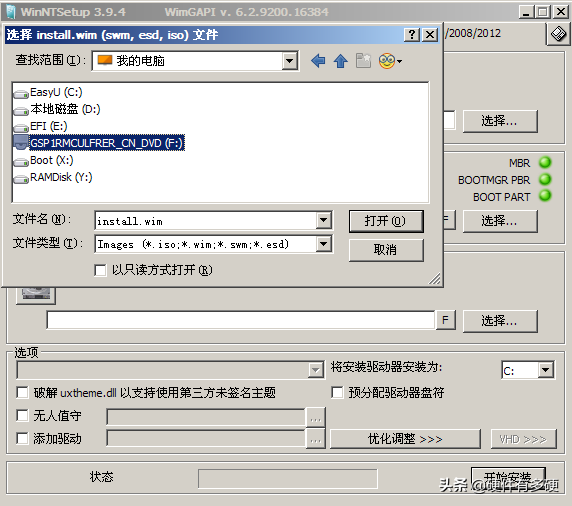
双击光驱图标,打开sources选择文件夹install.wim点击打开文件。
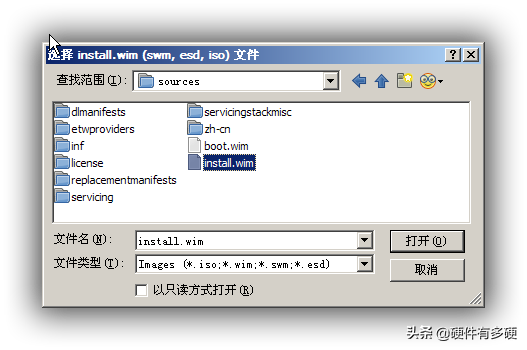
如果你有多个硬盘,或者硬盘有多个分区,在剩下的两个选项中选择C盘。C盘子可能不是需要安装系统的分区,需要根据容量来判断,选择哪个盘子。
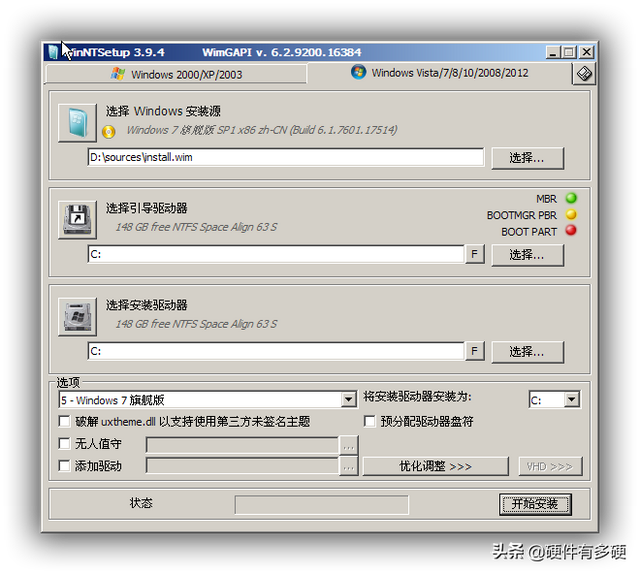
以下选项包括系统版本的选择,这里选择Windows7旗舰版,点击开始安装,进度条将显示在状态栏中。此时,等待完成后,将提示此阶段的安装已完成。点击重启。
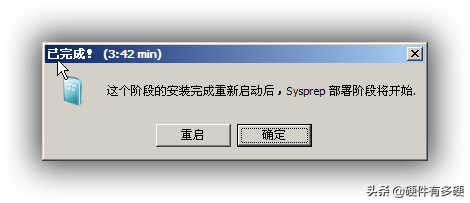
拔下U盘,电脑会从硬盘加载系统中看到启动时的徽标。
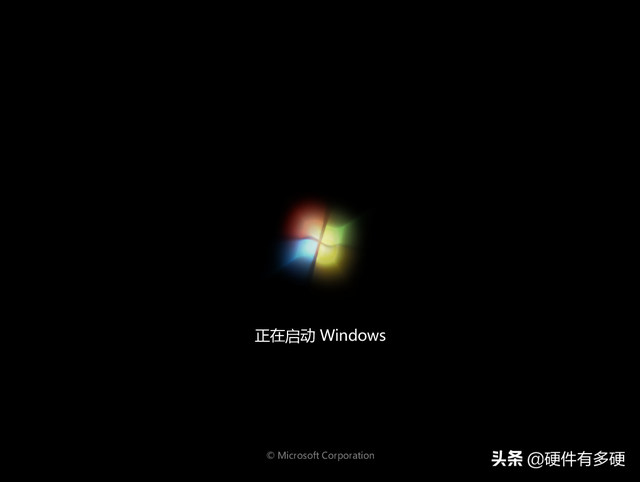
以后的操作和上面的完全一样,这里就不重复了。
结语安装系统是许多新手朋友在进步过程中遇到的第一关。学会它不会在系统崩溃时束手无策。我希望这篇文章能有所帮助。非常感谢。
相关影片资源迅雷下载推荐
u盘启动盘16g-(u盘启动盘16g够吗)

