如今,越来越多的计算机用户在使用过程中不可避免地会遇到一些系统问题。送去维修既费时又费工。最好学会自己重新安装系统。我已经为您安排了重新安装win7系统的详细教程。过来看看
Win7系统简单易用。有些计算机预装了win8系统。很多朋友不习惯,想重新安装win7系统。但我们怎么能再做一次呢?为了解决这个问题,我将分享一个重新安装win7系统的简单教程,希望能帮助您
准备工具:
1。8g以上U盘
2。小白U盘启动盘制作工具
3。win7系统镜像文件
具体操作步骤:
1。打开并运行U盘启动盘制作工具,切换到“U盘启动ISO模式”,不要忘记将准备好的U盘插入计算机
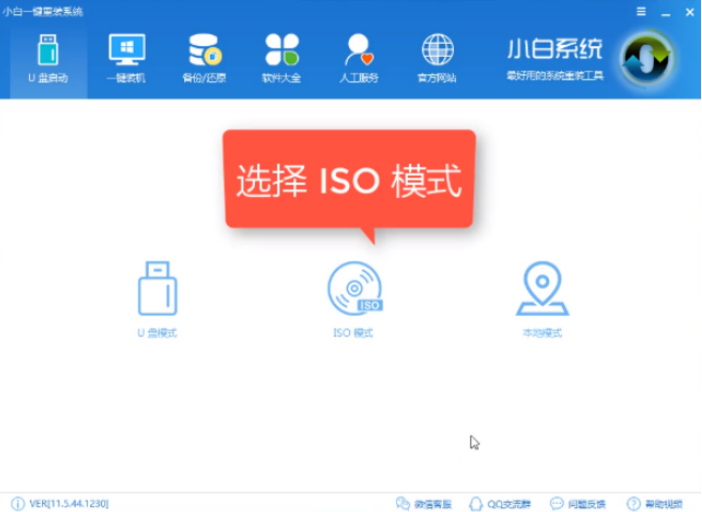
U盘重装win7计算机图1
2。单击“生成ISO映像文件”
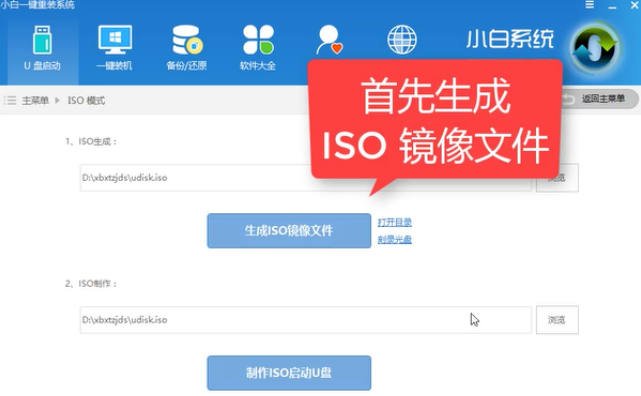
重新安装系统计算机图2
3。选择“高级PE”,然后单击“确定”
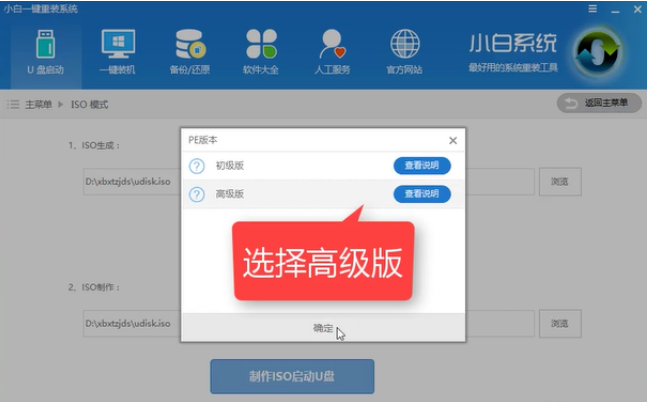
重新安装系统计算机图3
4。等待下载PE advanced
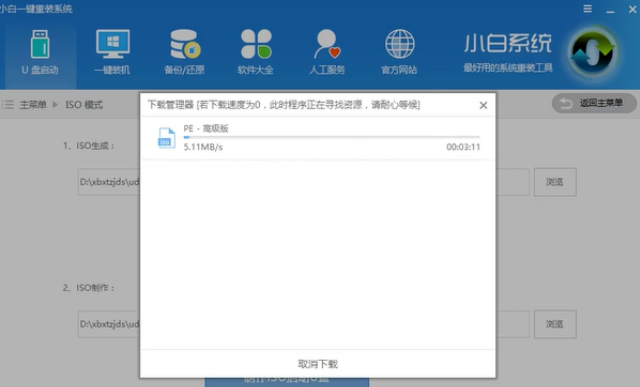
Win7计算机插图4
5。完成后在提示中单击“取消”
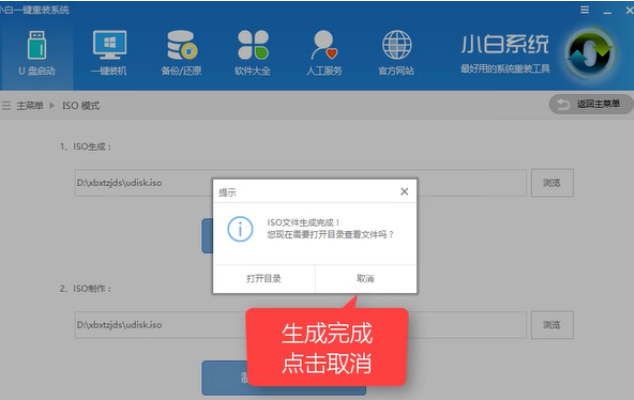
重新安装系统计算机图5
6。单击使ISO启动U盘
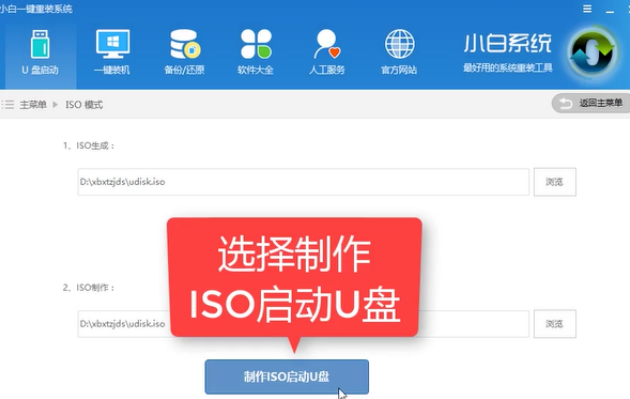
重新安装系统计算机图6
7。选择U盘作为硬盘,然后单击写入
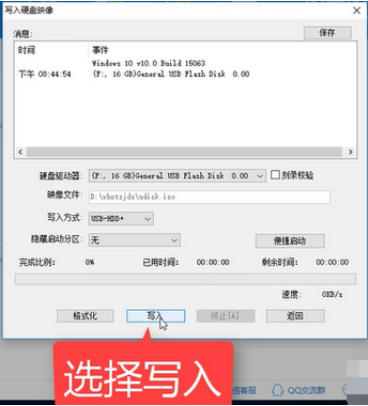
相关影片资源迅雷下载推荐
设置光盘启动设置方法(台式电脑怎么设置bios光盘启动)
win7重装系统的计算机演示
8。等待写入完成,然后制作启动盘。
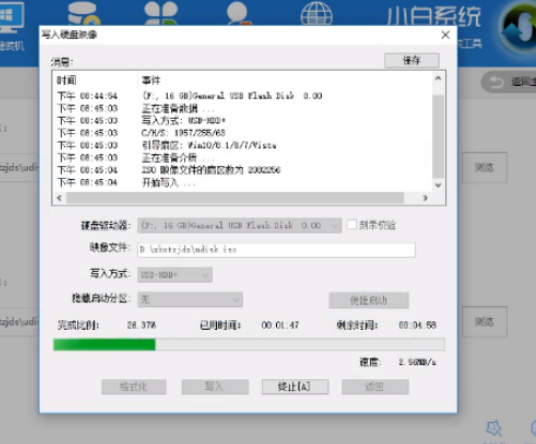
Win7重新安装系统教程计算机插图8
9。生产完成后,将下载的win7系统的映像文件复制到U盘。
10。重新启动计算机,从下图中找到相应的启动按钮,启动时连续按一键U盘启动快捷键
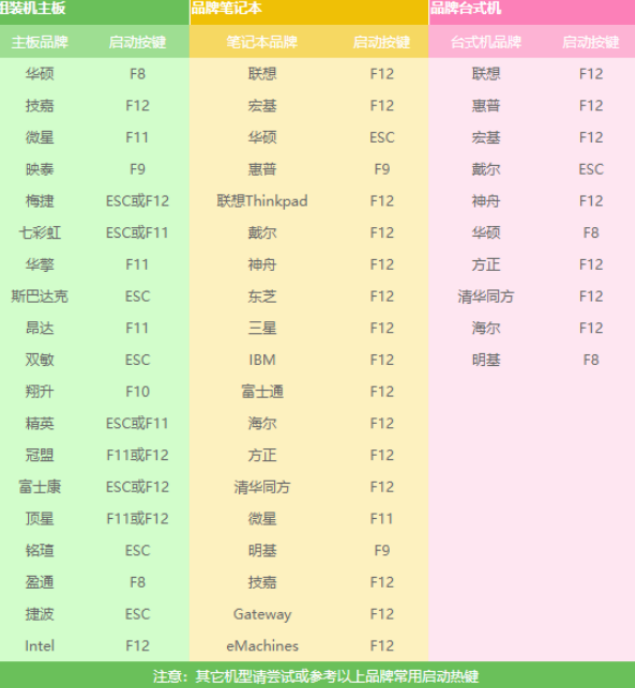
win7重新安装系统教程9的计算机演示
11。打开启动选择界面后,带USB或USB品牌的选项为U盘。确认输入键后,选择进入PE选择界面。

U盘重装win7计算机图10
12。完成以上步骤后,进入PE选择界面,一般可选择“02 windowspe/Ramos(新机型)”回车键进行确认。
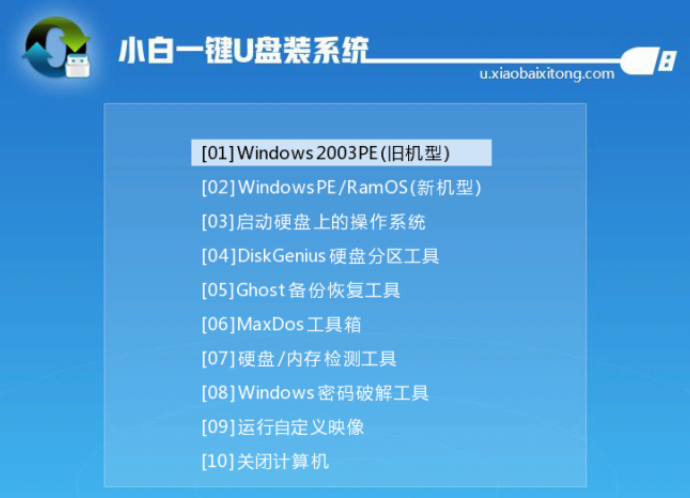
U盘重装win7计算机图11
13。进入PE桌面后,自动弹出PE安装工具。选择win7系统镜像,点击左下角的“目标分区”,在系统盘(C盘)上安装win7系统,最后点击“安装系统”。
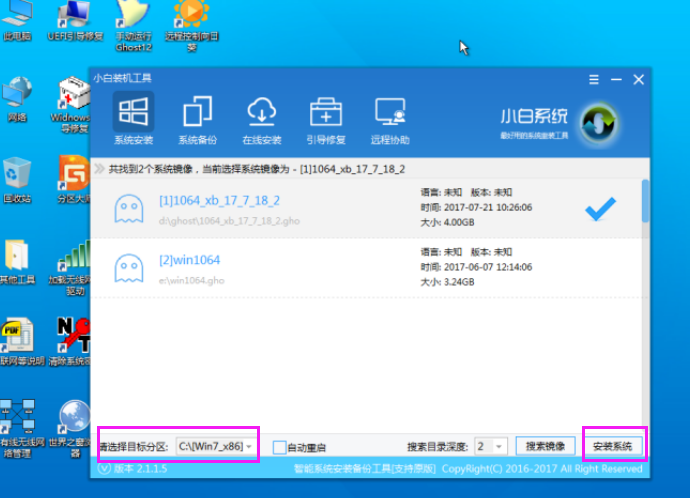
Win7重新安装系统教程计算机插图12
14。等待win7系统安装
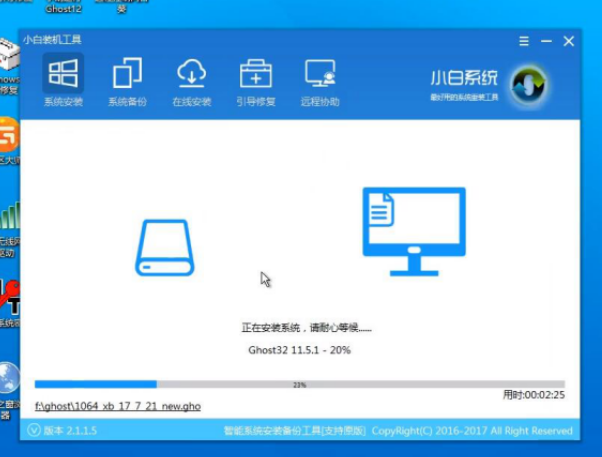
Win7重新安装系统教程计算机插图13
15。Win7将很快成功安装

重新安装系统计算机图14
16。进入win7系统并简单地将其设置为使用
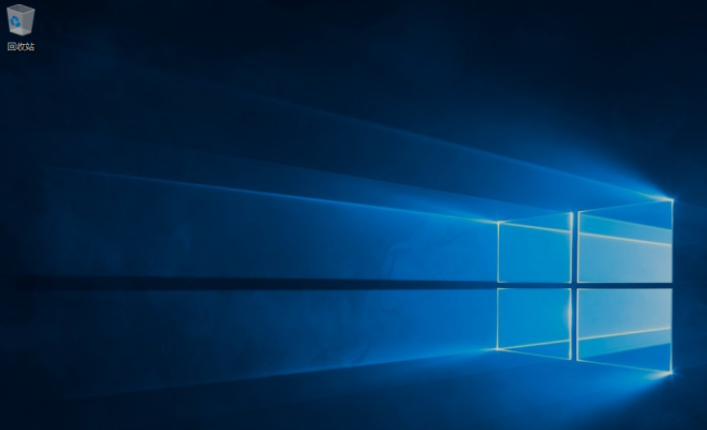
win7重装系统的计算机演示15
以上是win7重新安装系统教程,希望对您有所帮助
相关影片资源迅雷下载推荐
bios启动顺序设置(怎么把主板的bios恢复出厂设置)

