电脑没有光驱的,那如何给电脑装系统就成了一个难题。那如何使用u盘安装win7_xp系统呢?为了给这类用户提供方便,今天以上网本装系统为例来讲解一下,在没有光驱的情况下,最简便、最快速的上网本装系统方法, 此方法同样适用于任何有USB的电脑.下面详细介绍怎么使用U盘安装系统。
首先当然是下载一个系统文件,下面是本站的最新的系统下载地址,经过各个杀毒厂商验证。
准备工作:
1、1G以上的U盘或存储卡
2、UltraISO-U盘系统文件写入工具
3、系统安装文件
下面开始讲如何利用U盘制作启动盘安装系统
第一步,双击UltraISO.exe,再打开刚才下载的系统文件
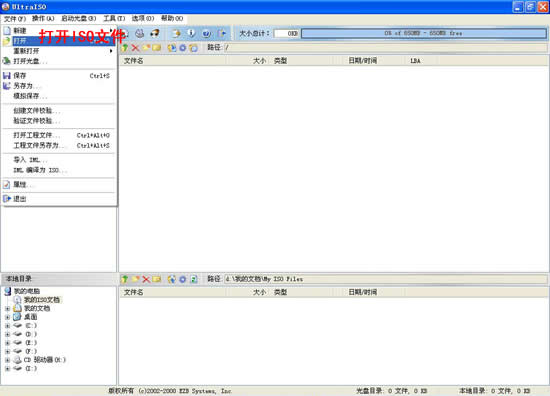
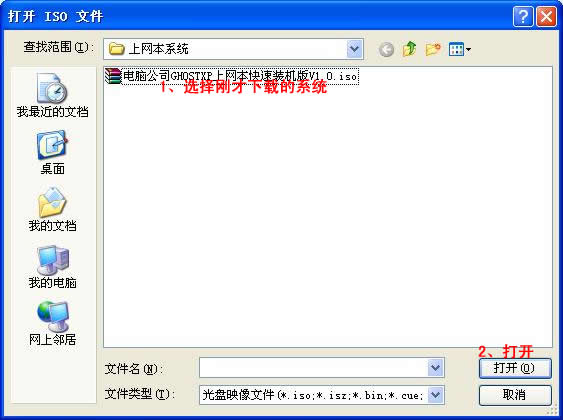
第二步,插入U盘或是存储卡,选择“启动光盘-写入硬盘映像”
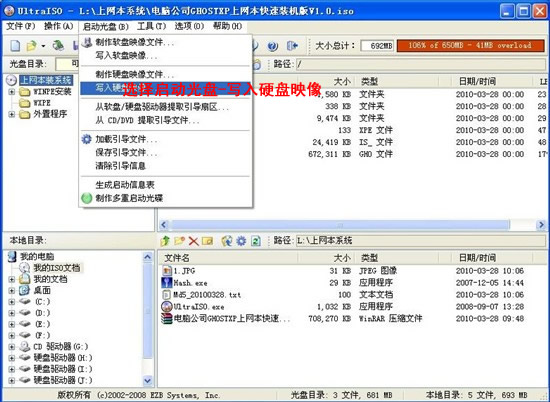
第三步,选择写入模式,制作启动盘(写入前请备份重要数据)。模式有USB-ZIP与USB-HDD两种,不同有主板支持的模式有差别,大多数情况下支持USB-ZIP。
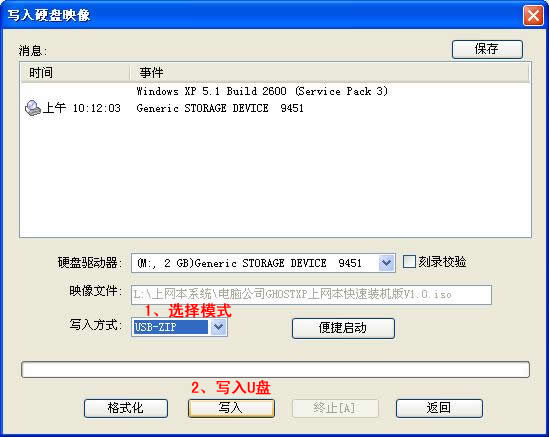
选择“是”以继续写入数据
相关影片资源迅雷下载推荐
开机运行程序如何开启(win7系统如何设置开机启动项)
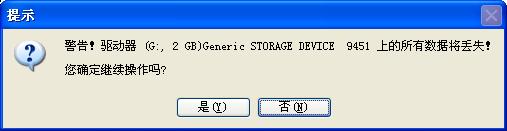
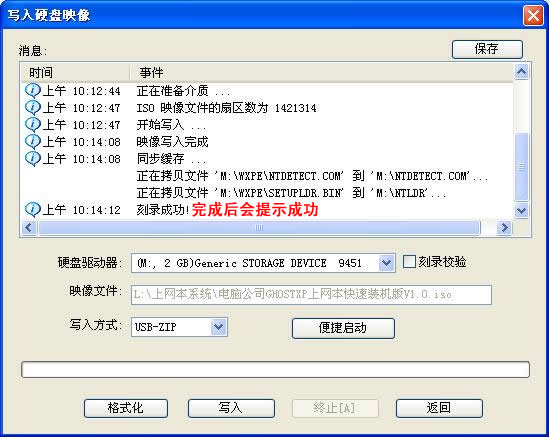
第四步,制作完成后就可以开始安装系统了。将U盘插入上网本并开机,启动时按DEL(或F2)进入主板CMOS设置,设置第一启动设备为USB或可移动装置,可以启动即告成功
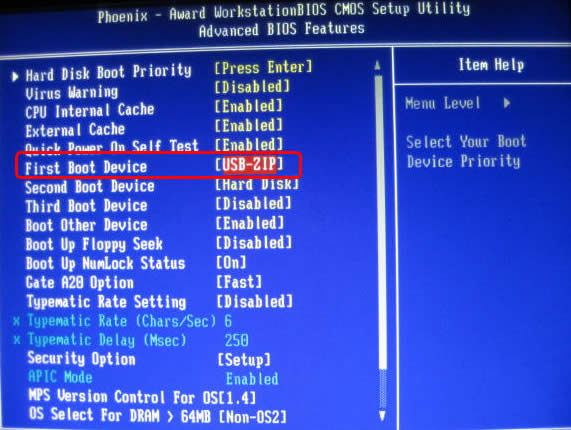
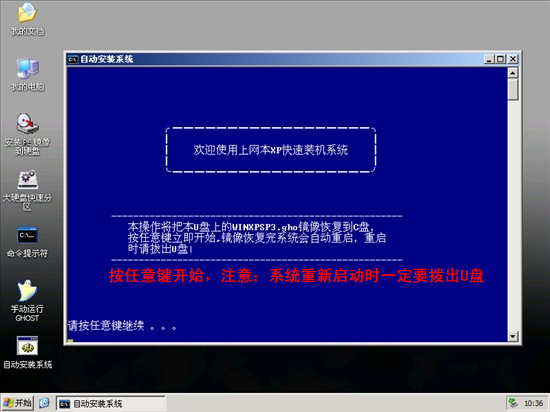
第五步,用U盘启动,进入WINPE,新本本要先分区,然后双击桌面左下角的“自动安装系统”
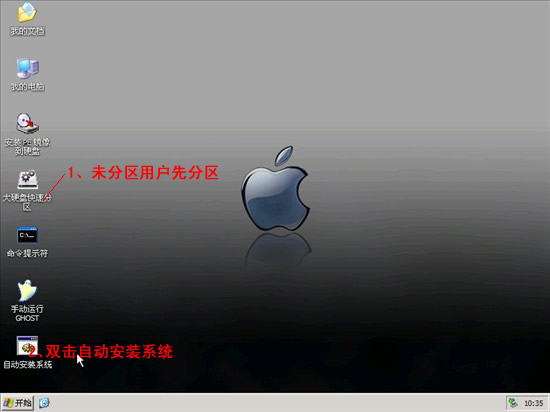
第六步,按任意键开始复制系统,复制完后系统会自动重启。
注意:系统重新启动时一定要拨出U盘
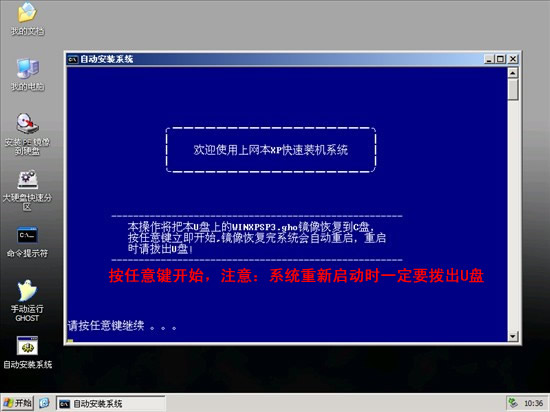
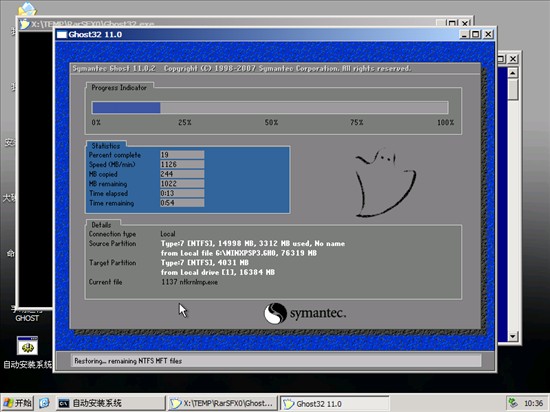
重启后系统会自动部署安装,包括常用软件与硬件驱动都会自动安装好。
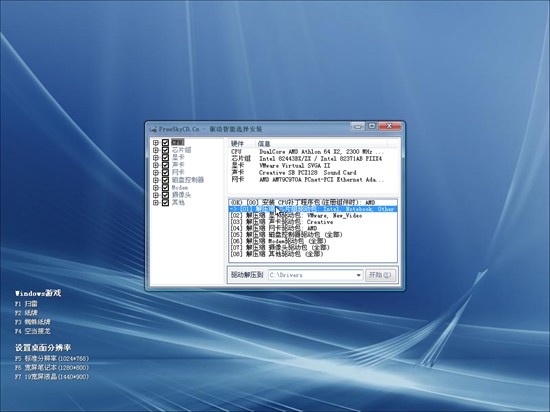
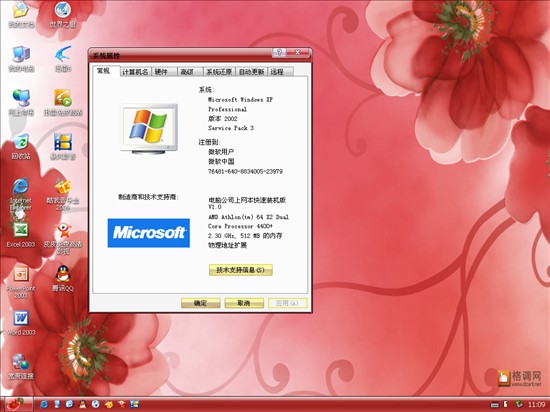
这么详细的u盘安装win7系统,现在你应该懂操作了吧
相关影片资源迅雷下载推荐
东芝固态硬盘怎么安装系统(东芝笔记本换固态硬盘教程)

