当我们在日常生活中入手了新电脑后,我们往往会因为个人的喜好问题,很不习惯系统默认的图标样式,所以很多的小伙伴都会在这时,将Win8系统电脑的桌面图标进行修改,修改更自己喜欢的各种各样的样式。
而当Win8电脑的桌面图标长期进行修改后,突然间的某一天,如果想要再将图标还原成默认的形式,那么此时可能就有些困难了,因为此时的你早已忘记设置的方法了。
其实,我们只需要简单的几步操作,就能够轻松的还原Win8电脑的默认桌面图标,巧妙的帮你解决问题,下面就跟着小编一起来学习一下具体的还原方法吧,希望能够对大家有所帮助。
第一步,我们首先需要在电脑系统中,找到【控制面板】,然后点击进入。
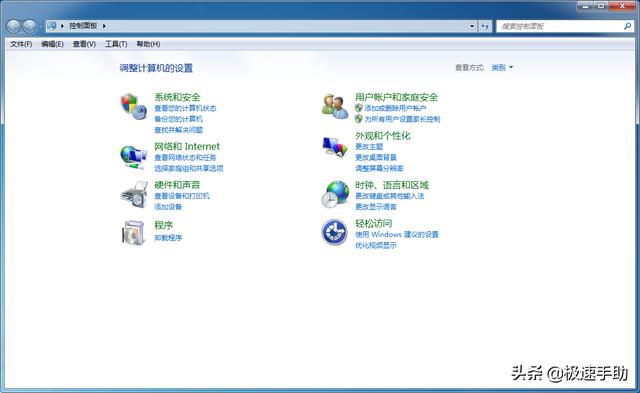
第二步,进入到控制面板界面后,我们找到【外观和个性化】设置,并点击进入。
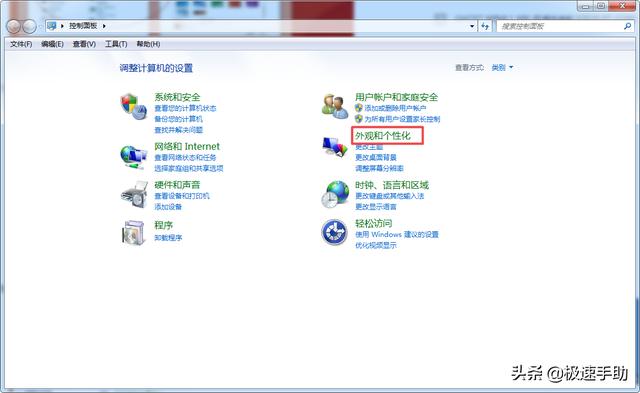
第三步,接着在弹出的界面当中,继续点击【个性化】图标。
相关影片资源迅雷下载推荐
win7如何创建桌面快捷方式(win7电脑怎么在桌面创建便签)
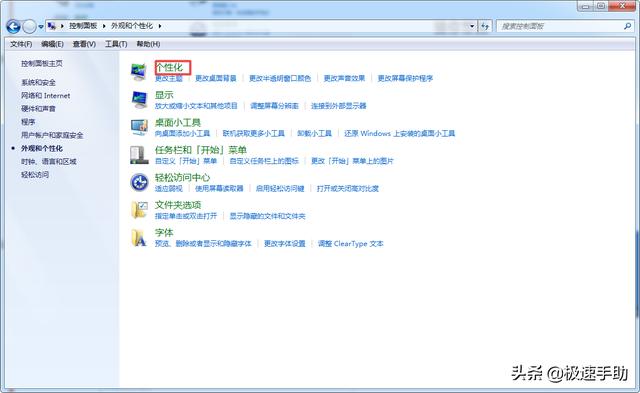
第四步,进入到个性化图标界面后,我们找到界面左侧的【更改桌面图标】选项,并点击打开。
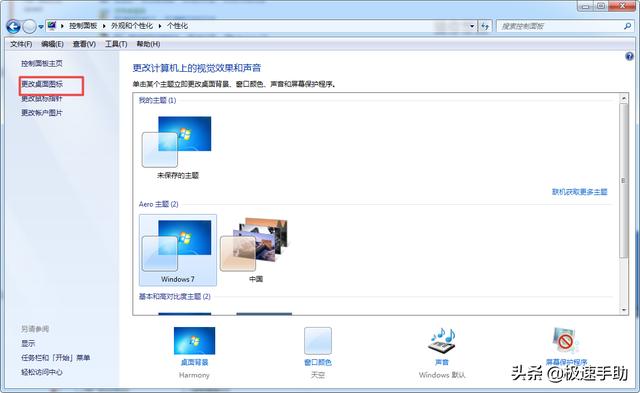
第五步,此时系统就会弹出【桌面图标设置】窗口,在此窗口当中,我们先在点击选择了更改了图标样式的选项,然后,在点击【还原默认值】按钮。
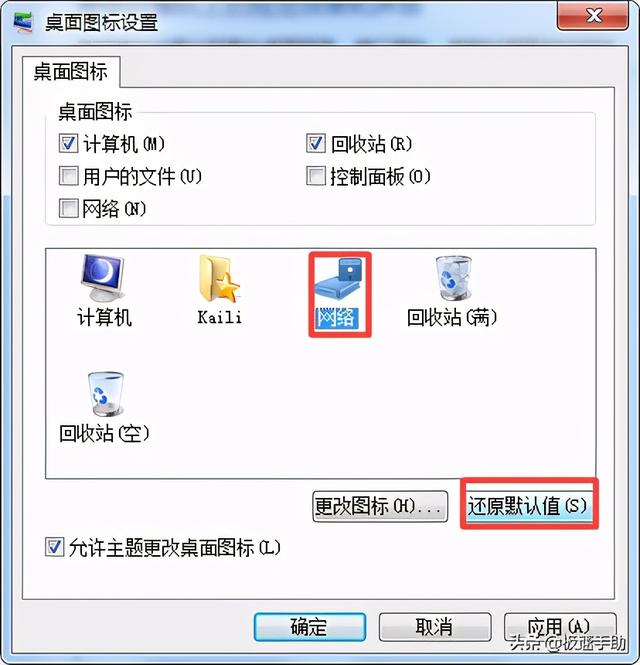
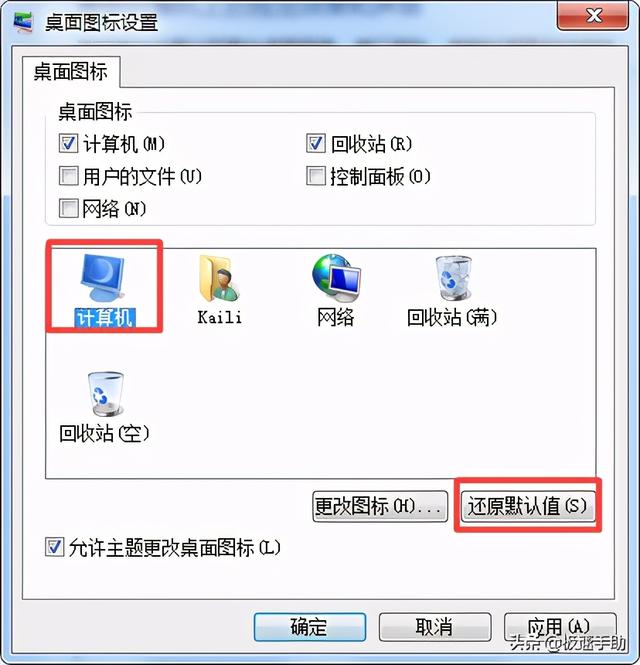
第六步,桌面上修改的图标全部恢复默认以后,再点击【应用】和【确定】按钮,就可以完成桌面图标样式的还原工作了。
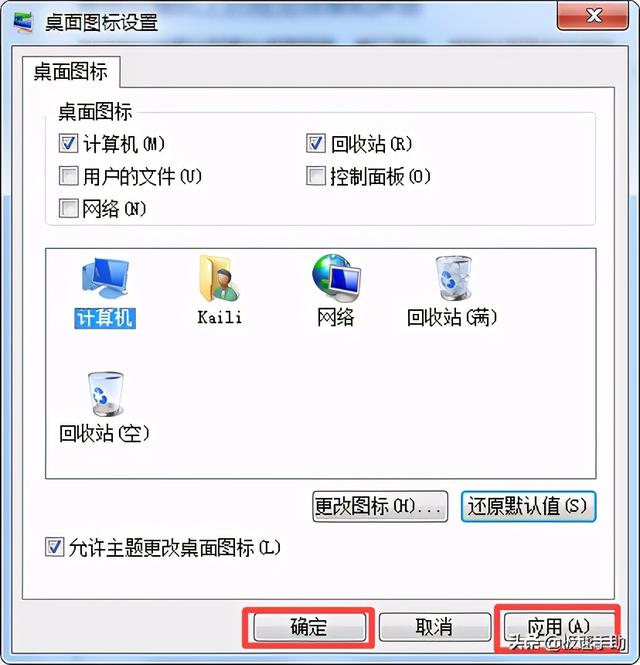
以上呢就是小编为大家总结的关于Win8电脑更换图标后复原的方法了,如果你也经常因为自己的习惯或喜好问题,给电脑桌面上的图标进行了更改的话,那么不妨跟着本文将图标还原的方法学到手吧,这样一来,想还原时就还原,不想使用默认图标的时候,我们还可以自己进行设置,使用完全就靠自己的喜好了。
相关影片资源迅雷下载推荐
xp共享文件夹权限设置(xp打不开共享文件是怎么回事)

